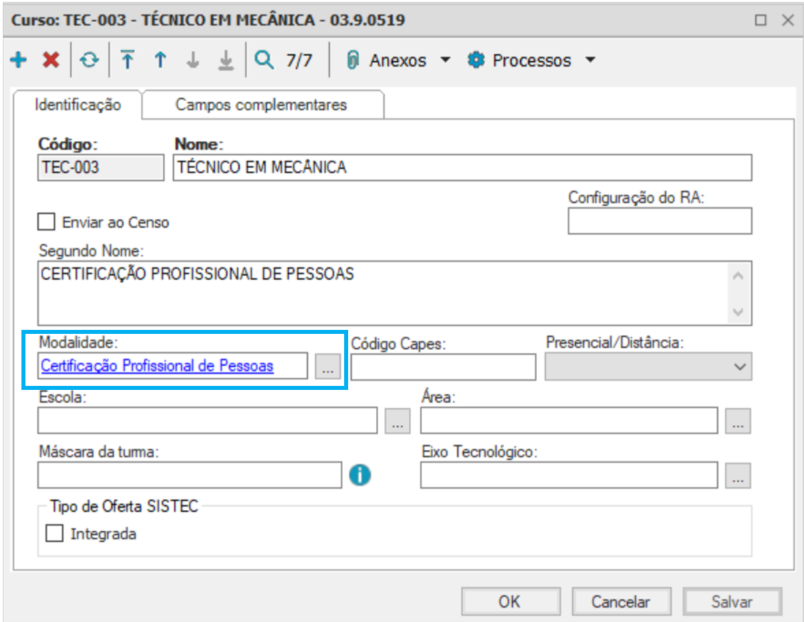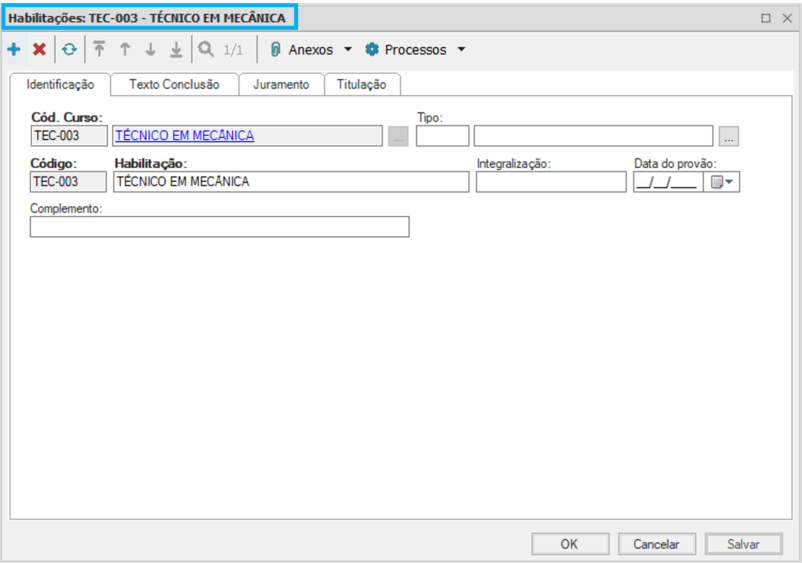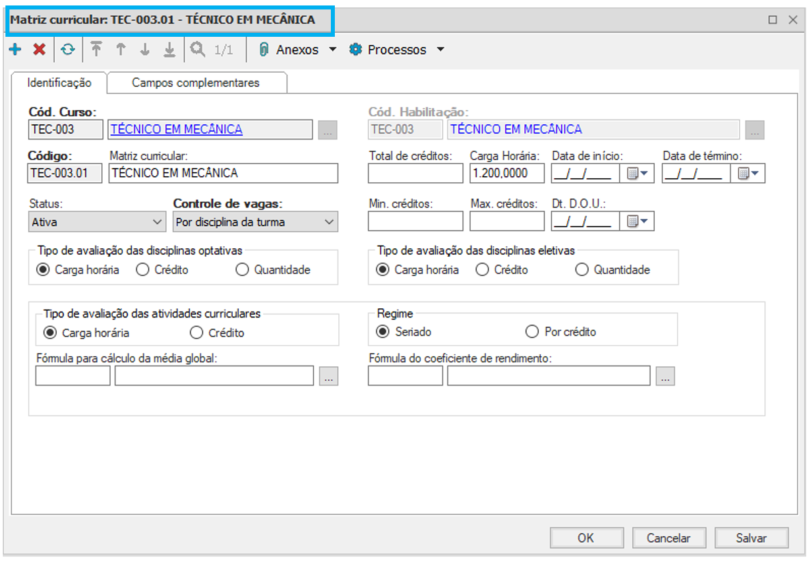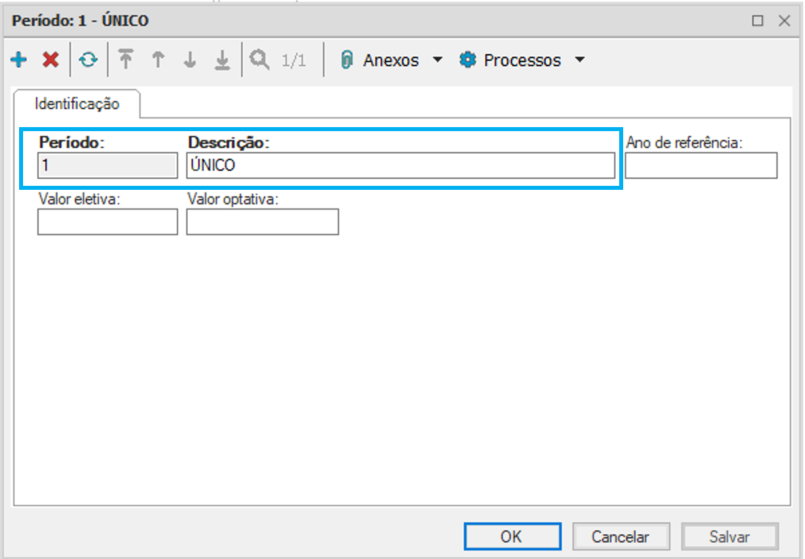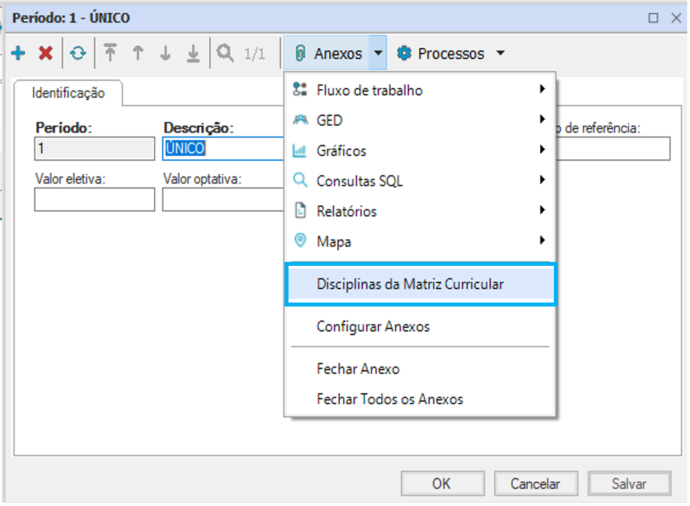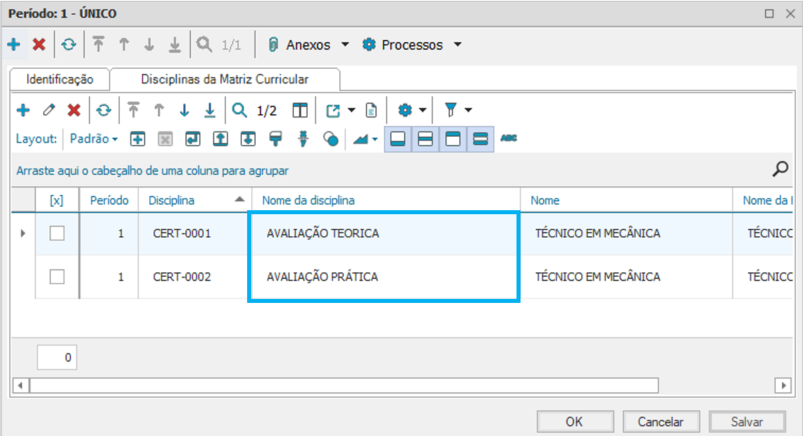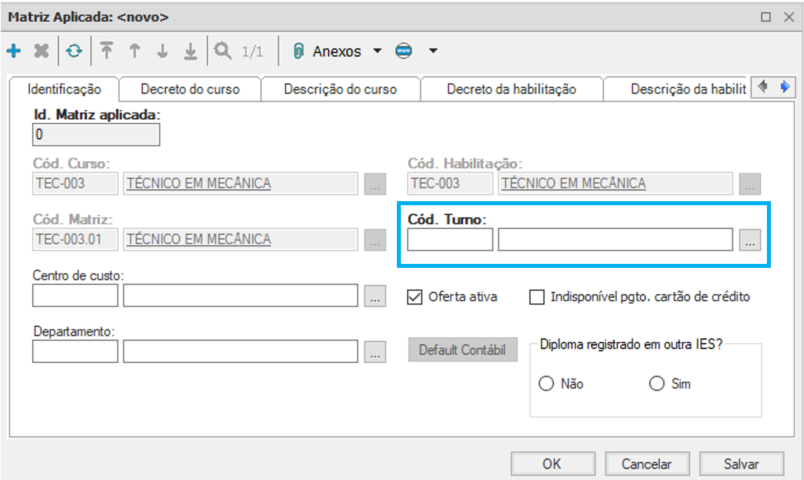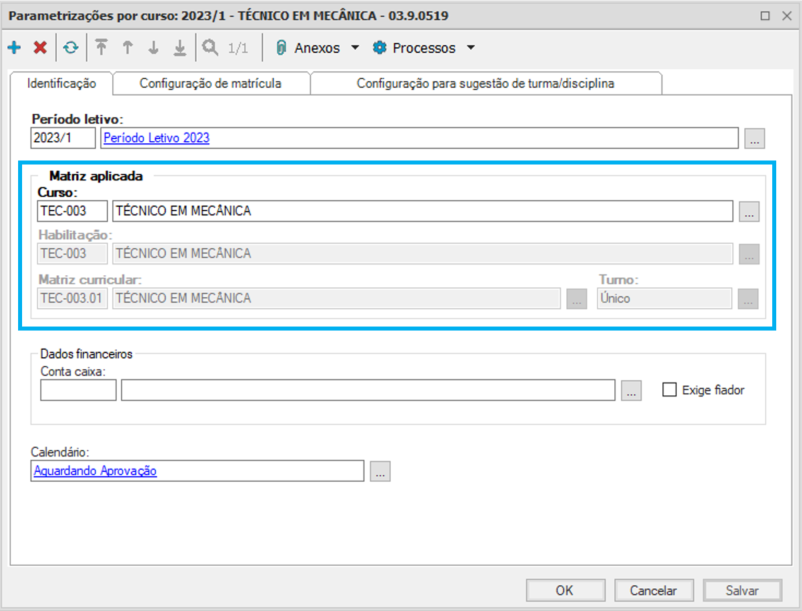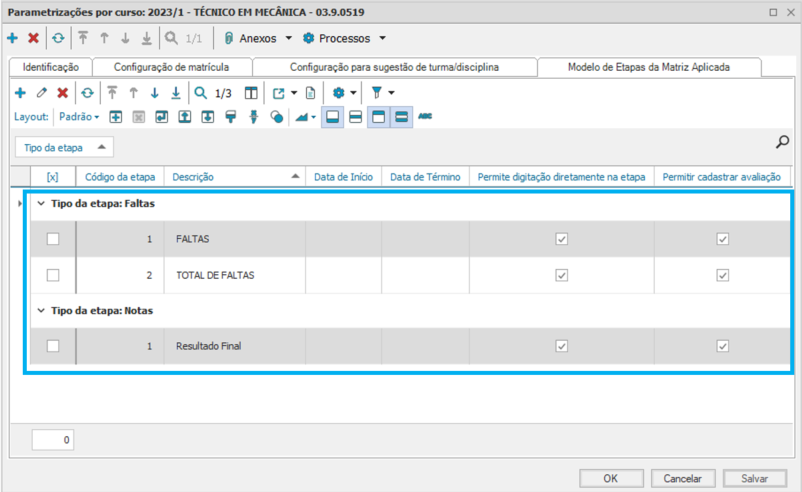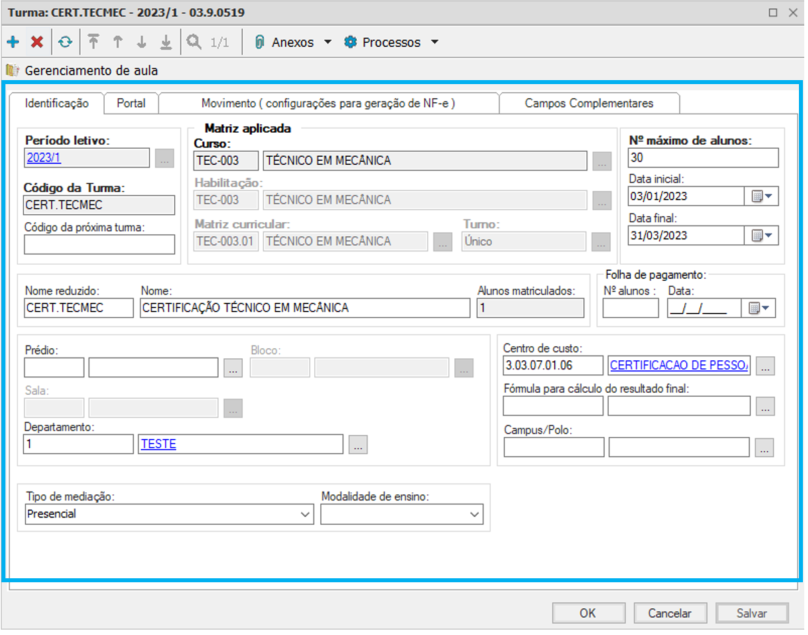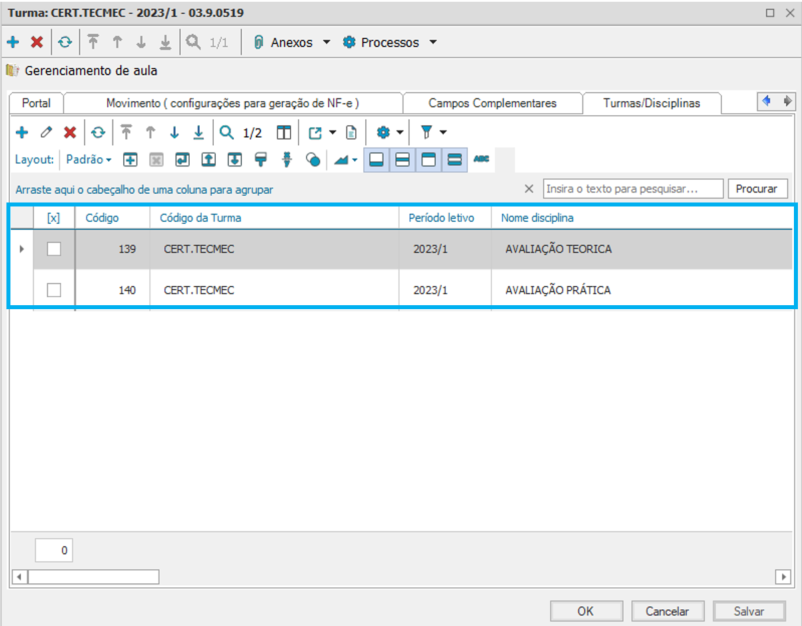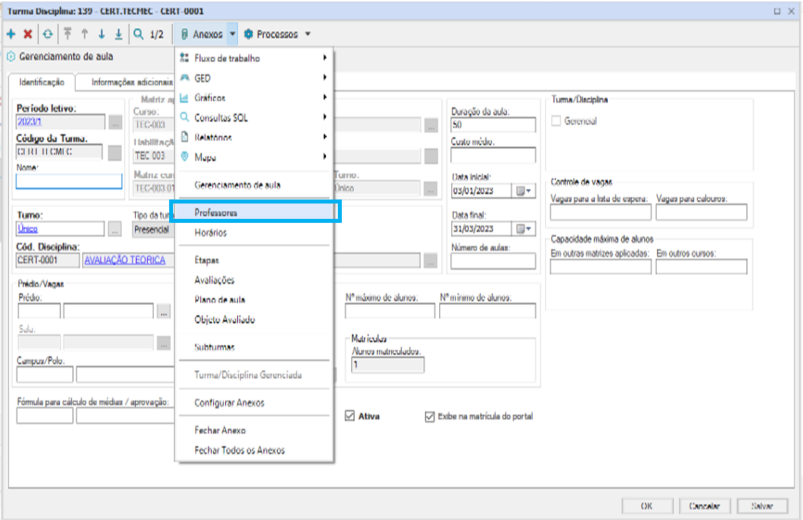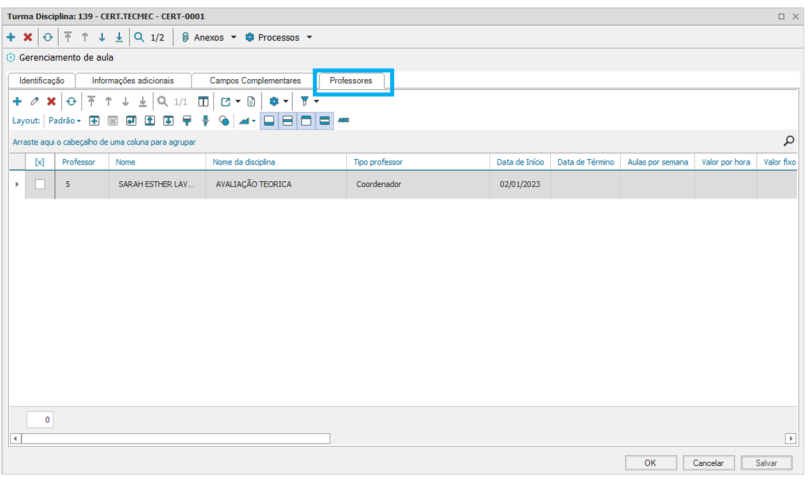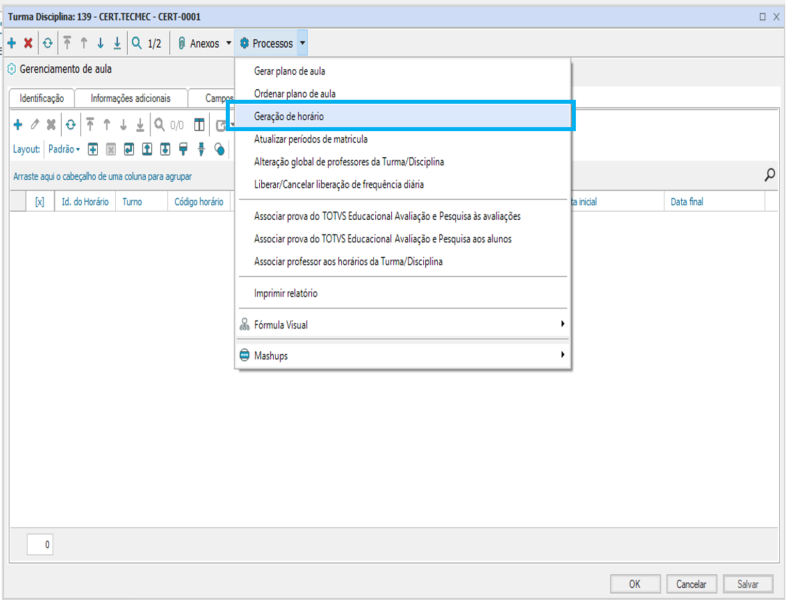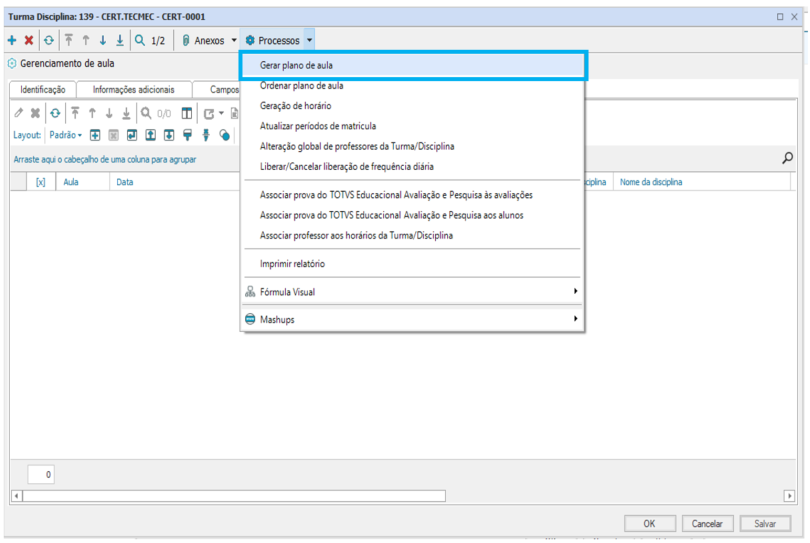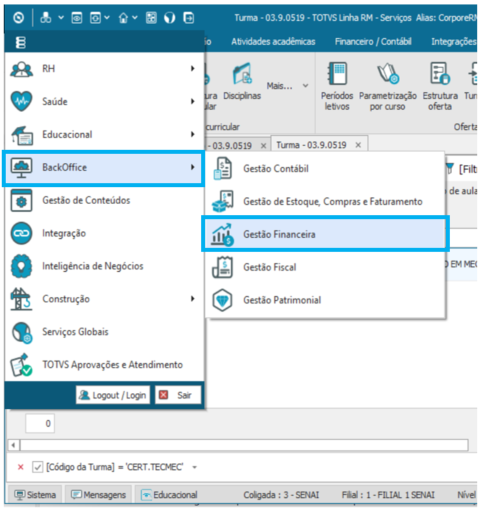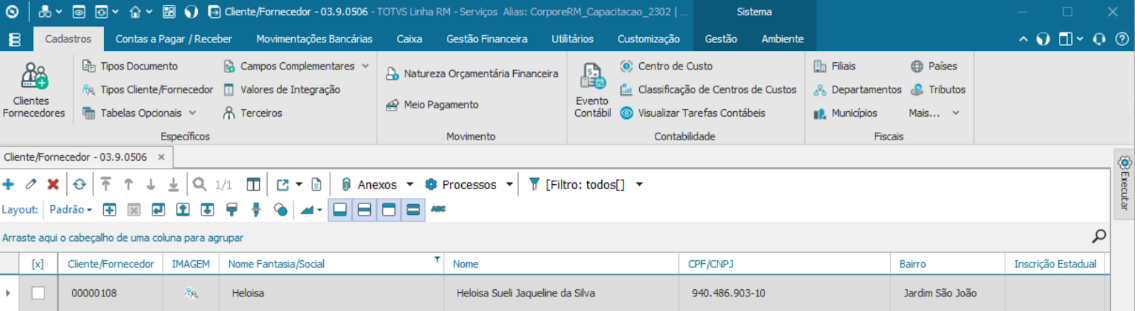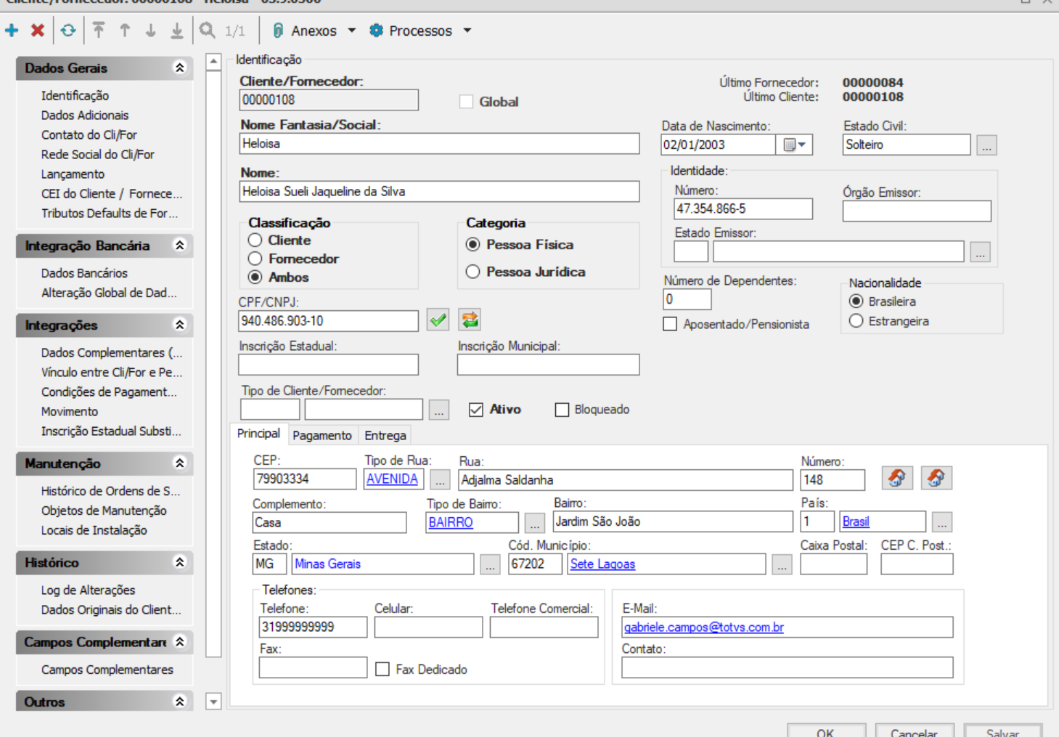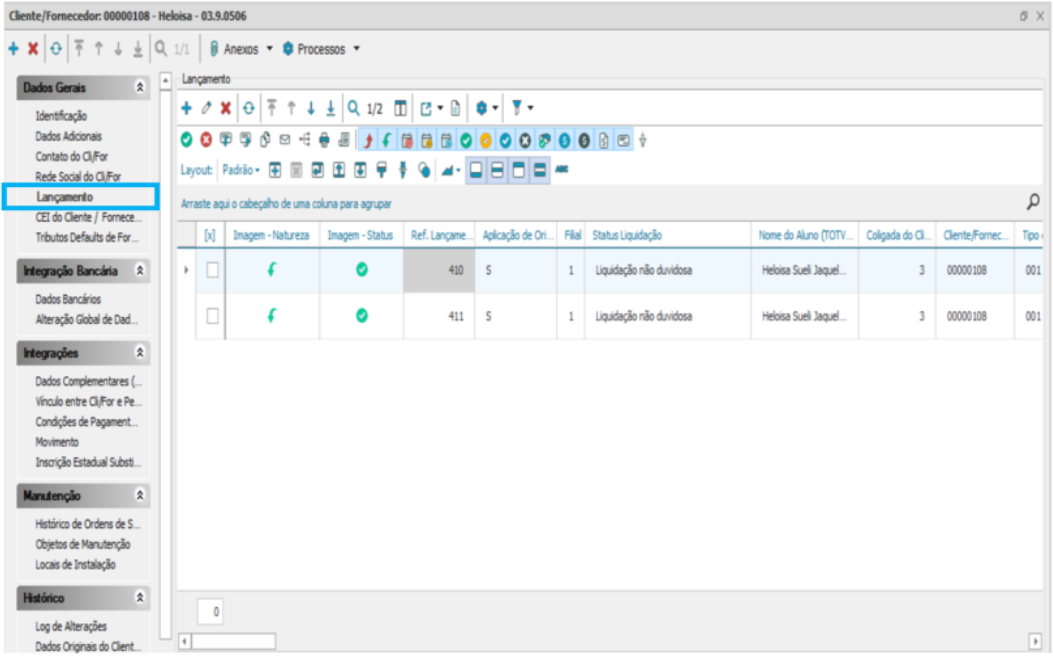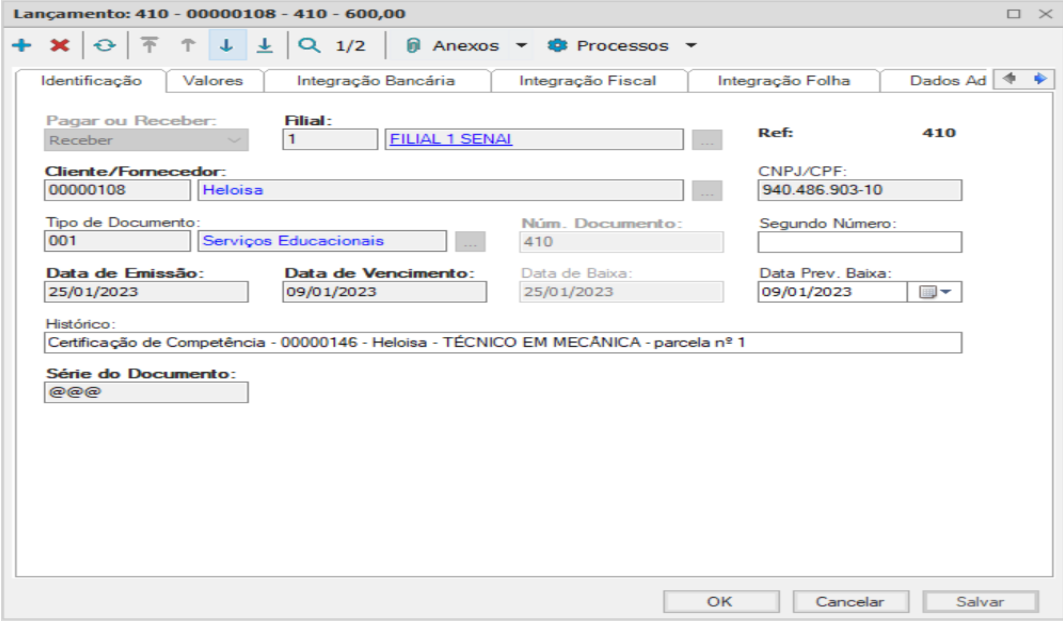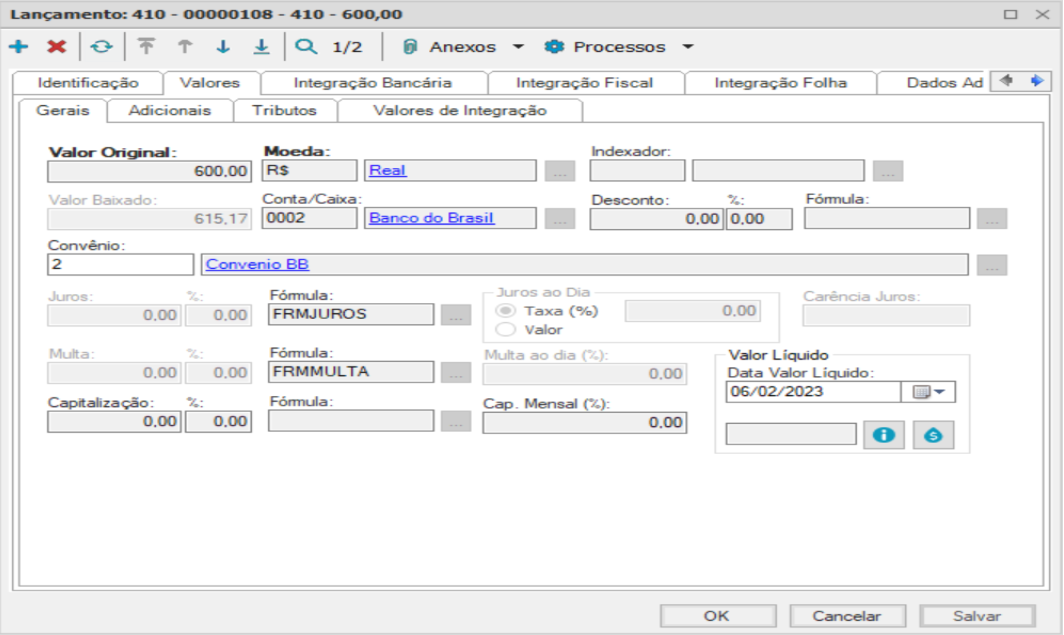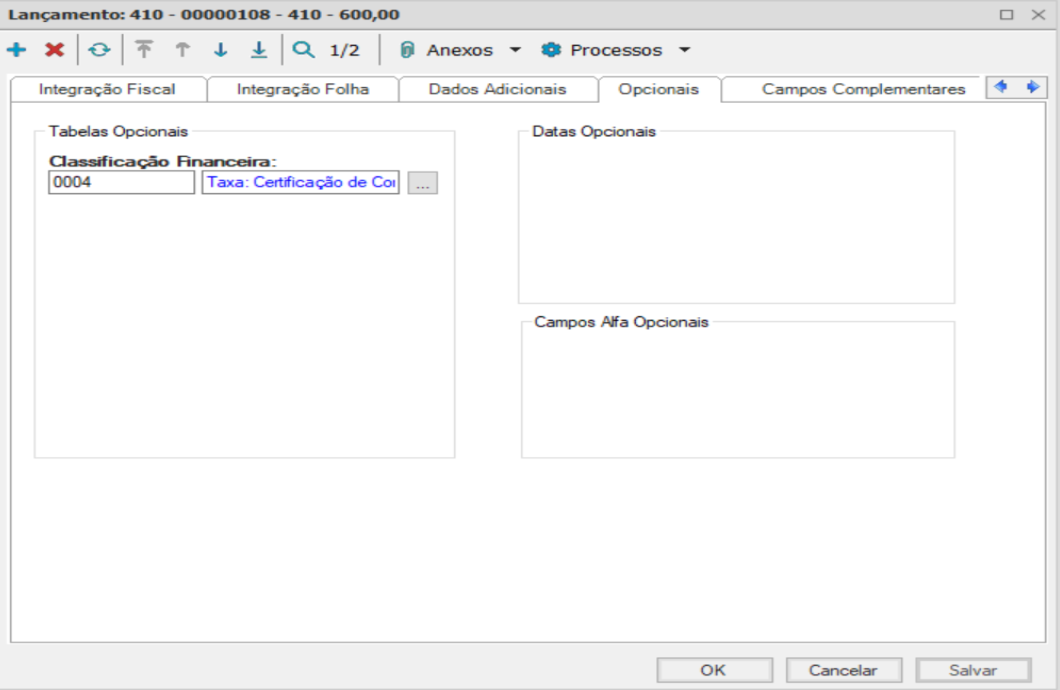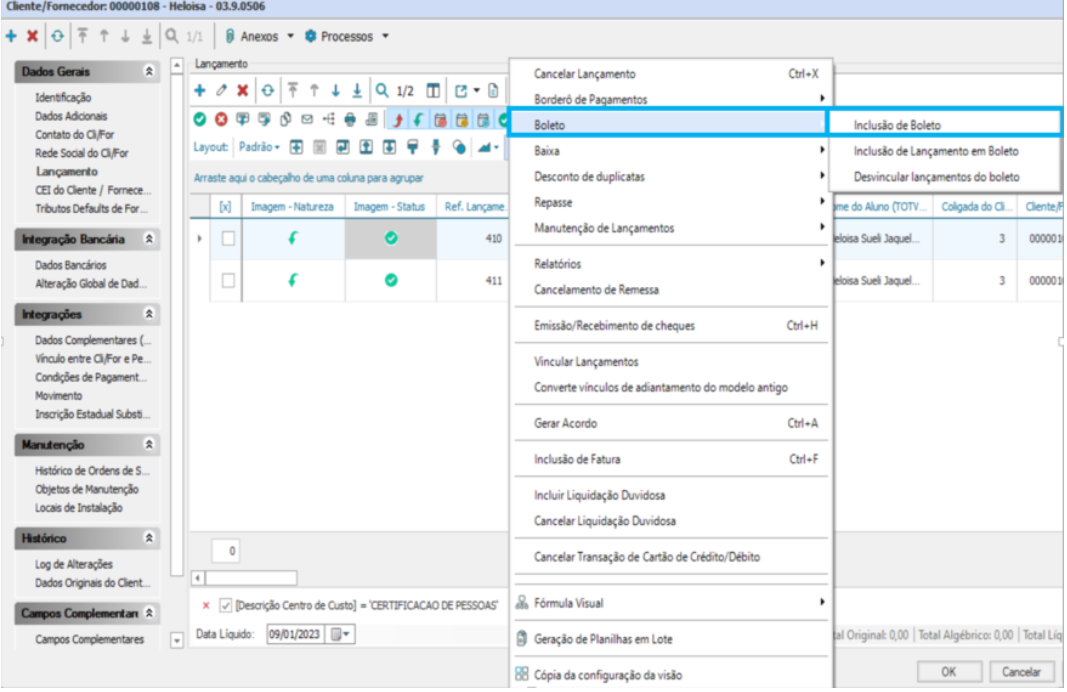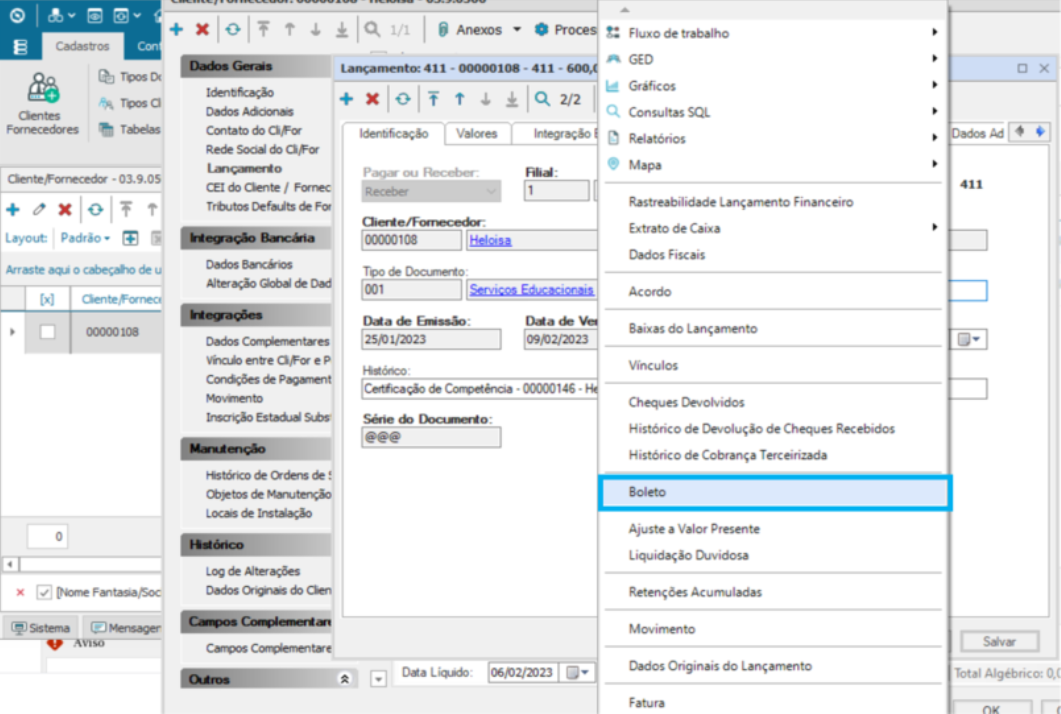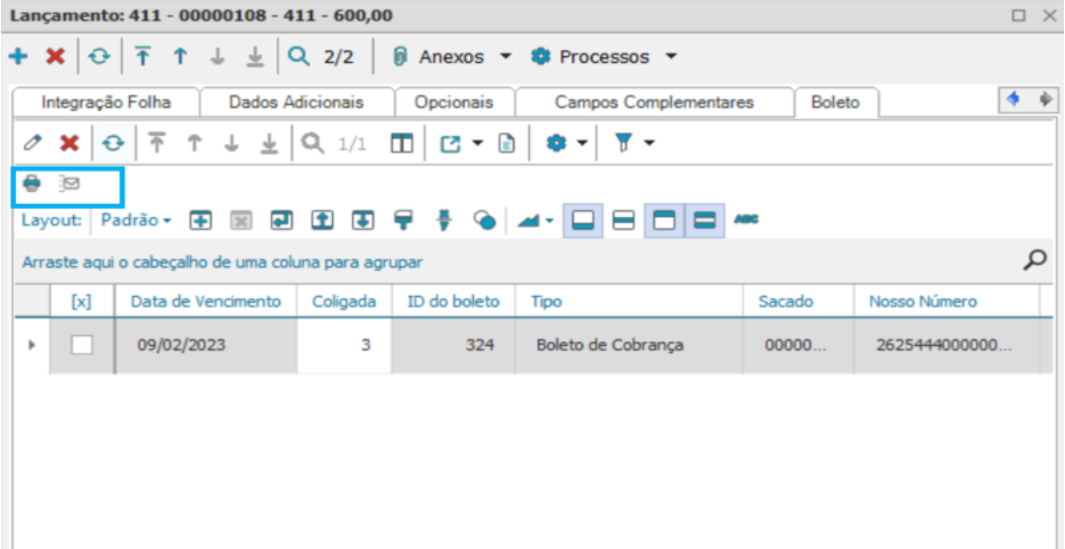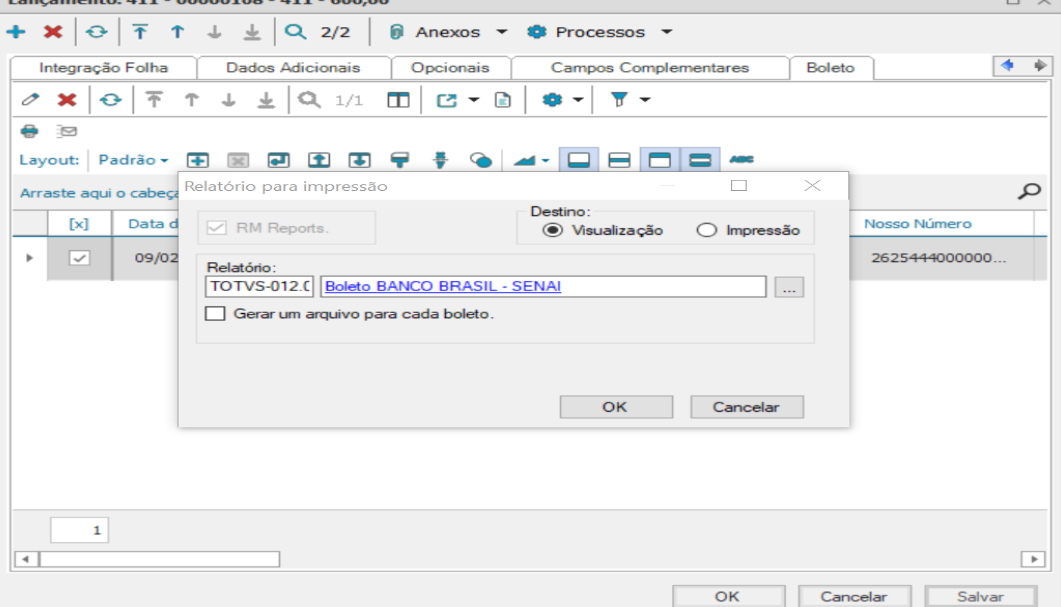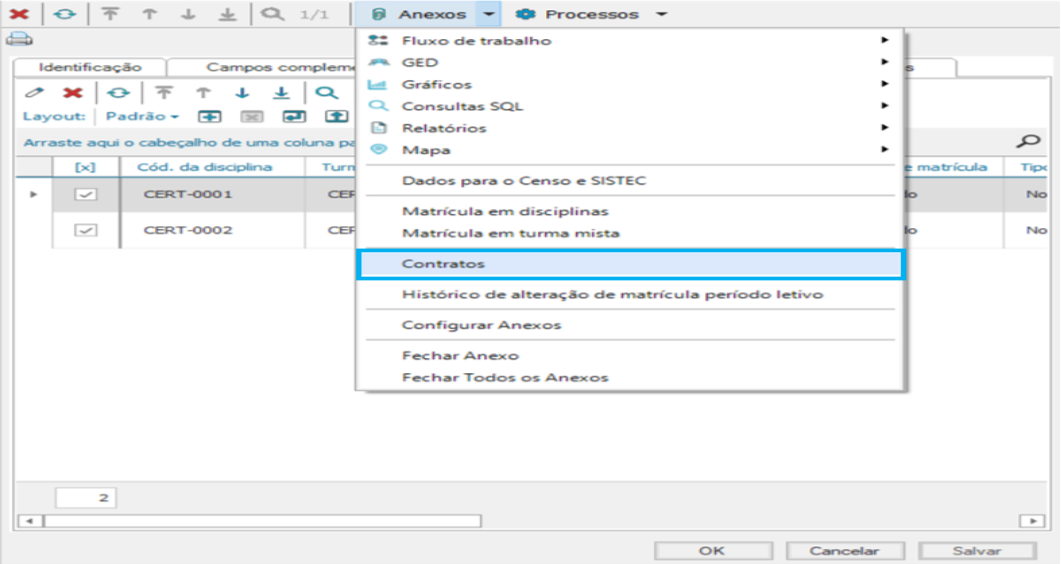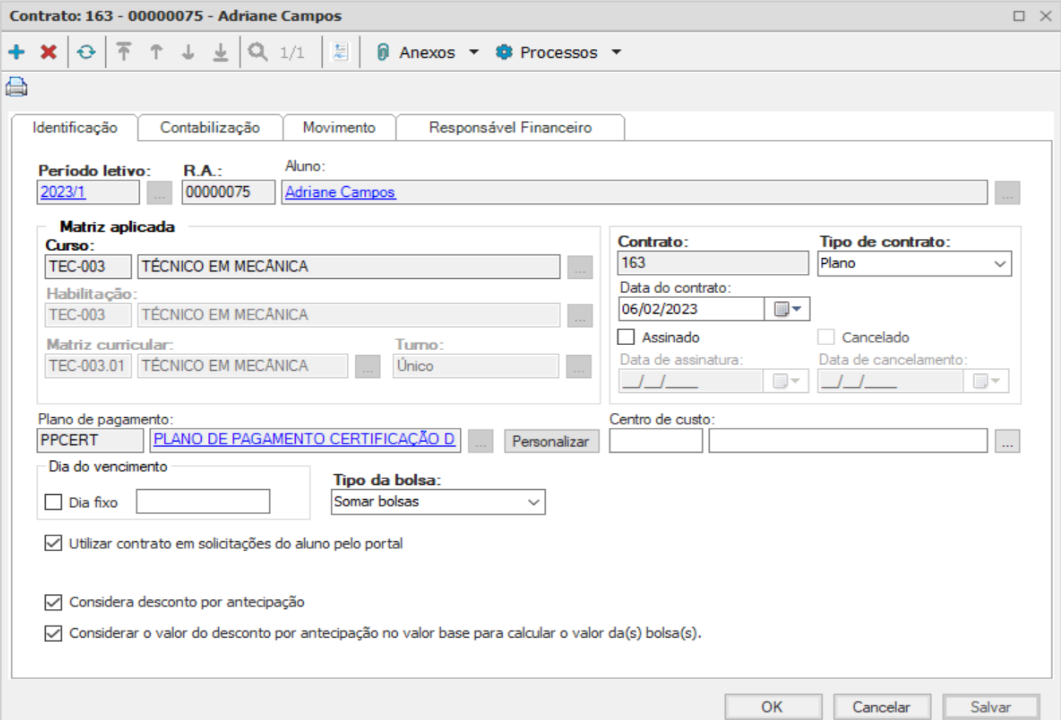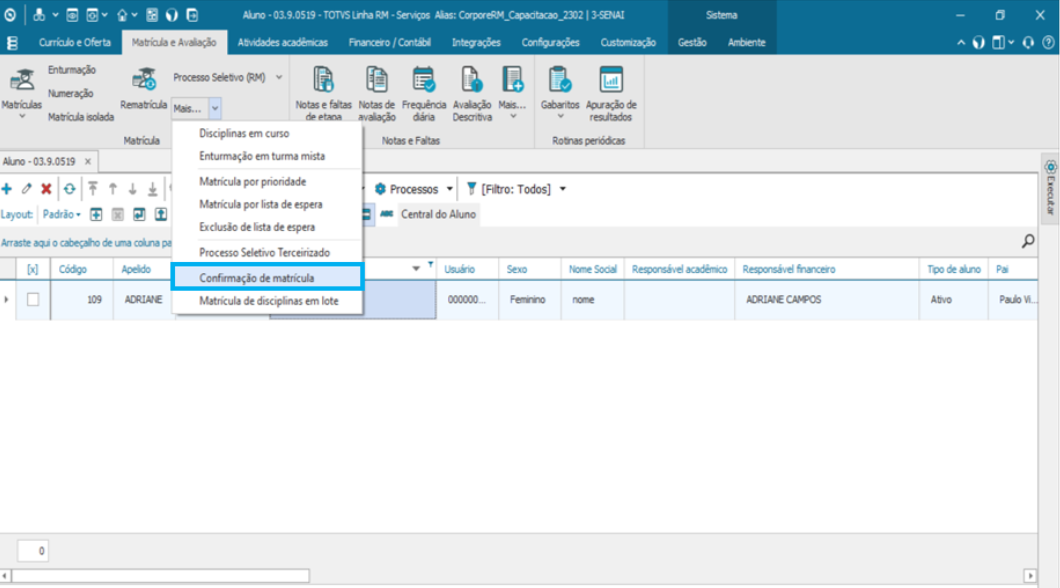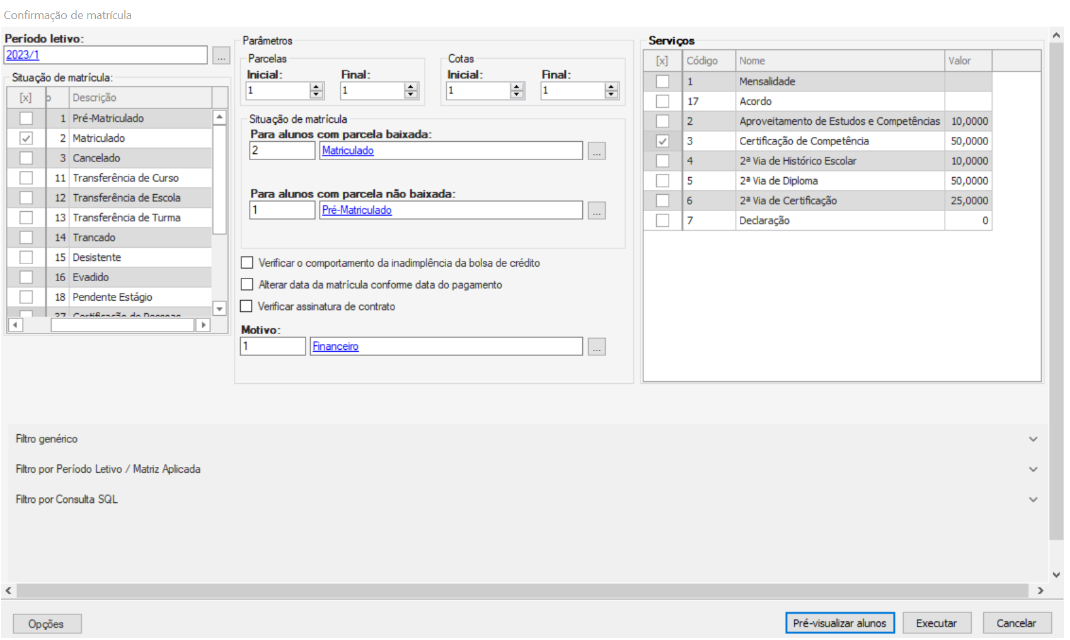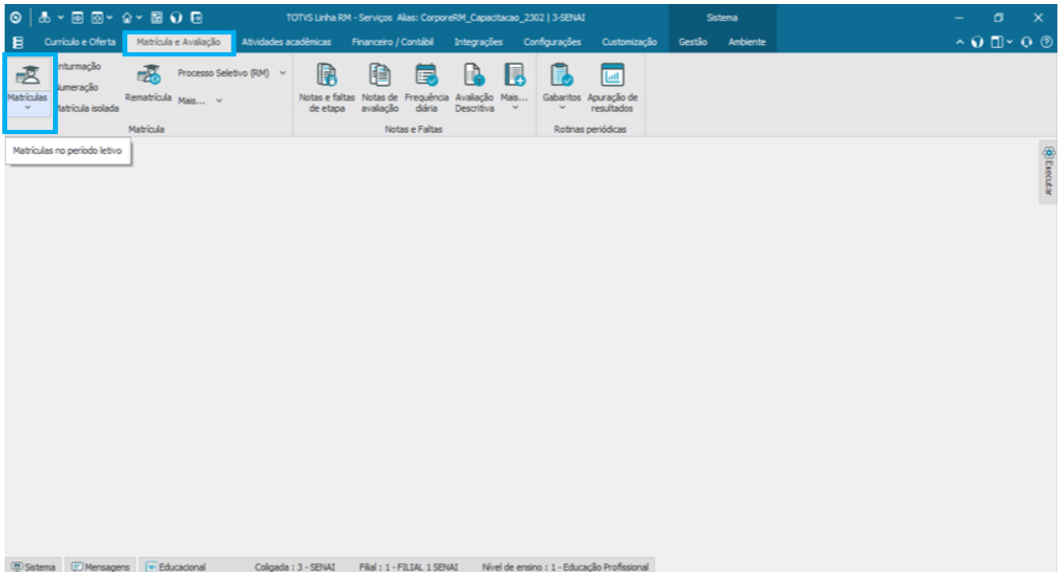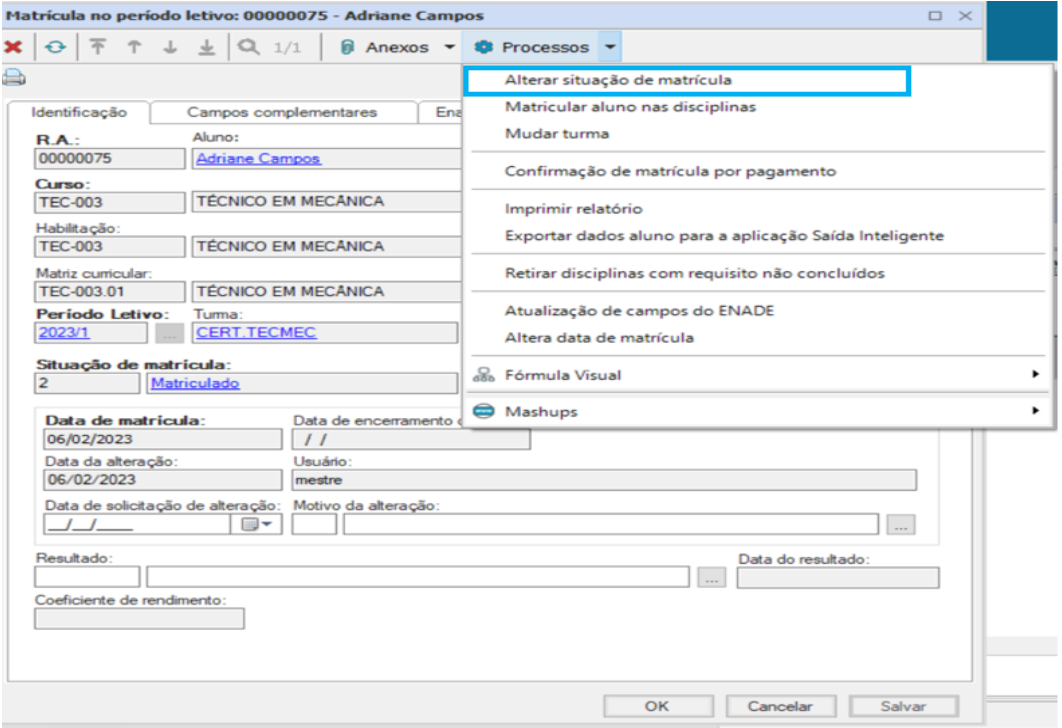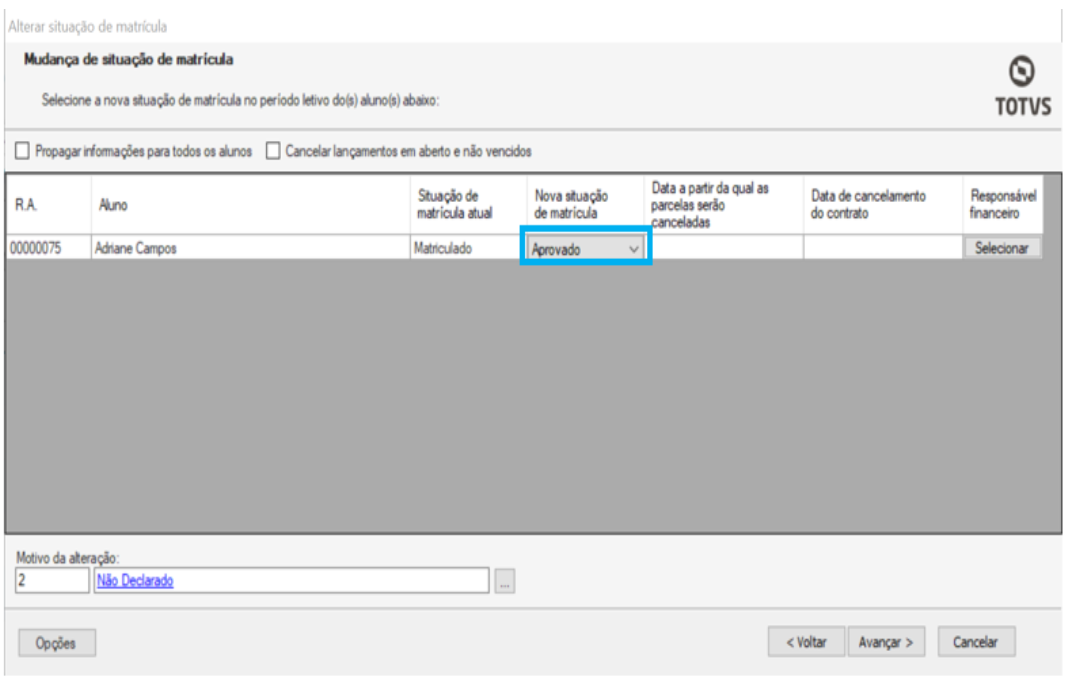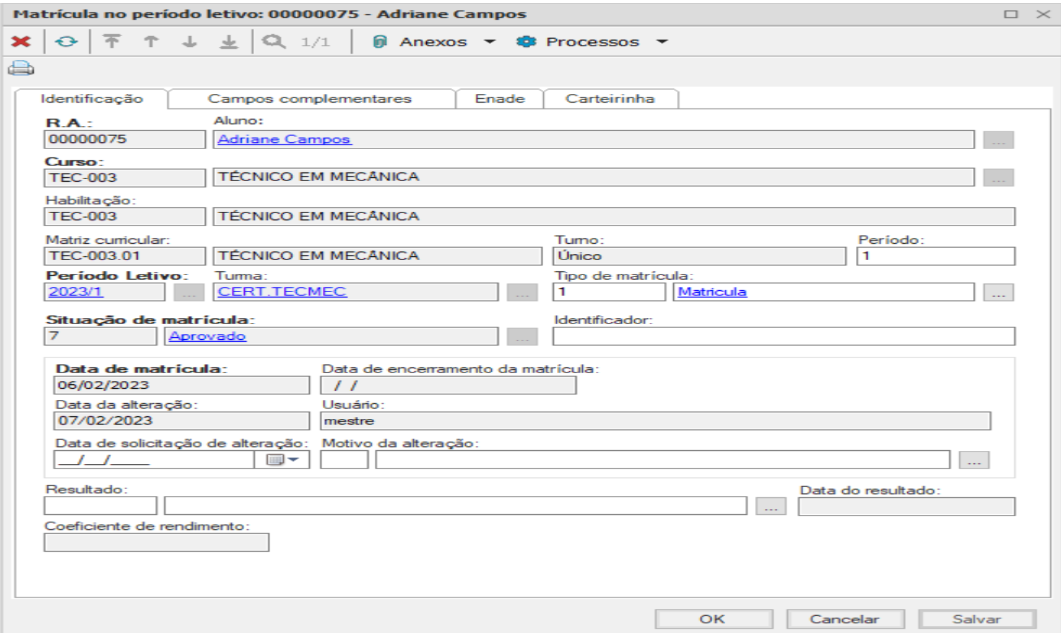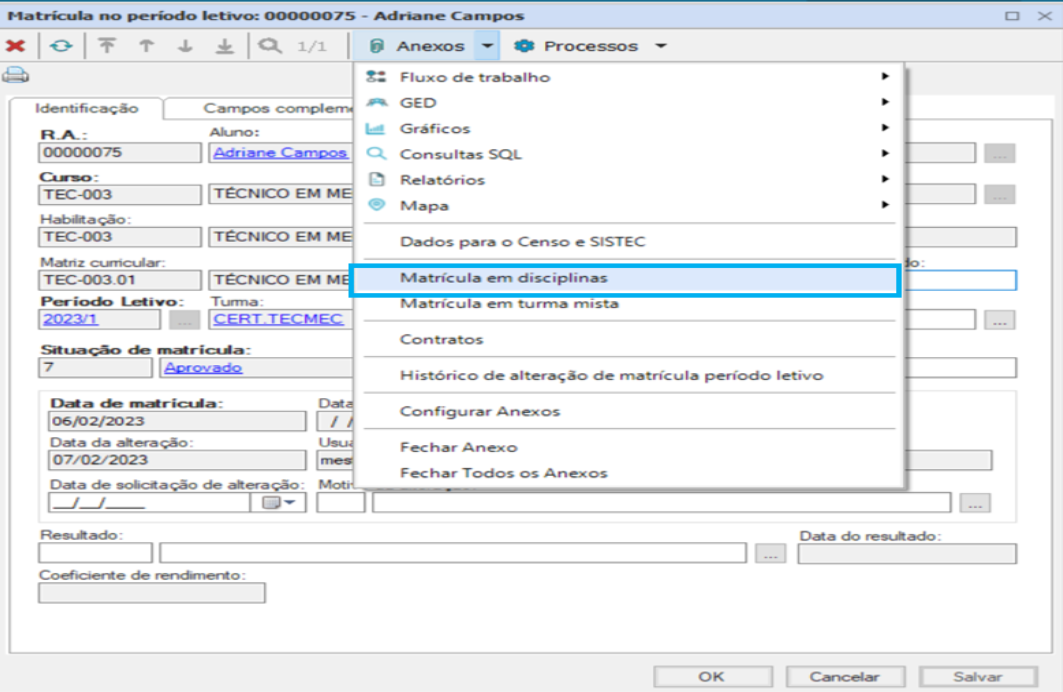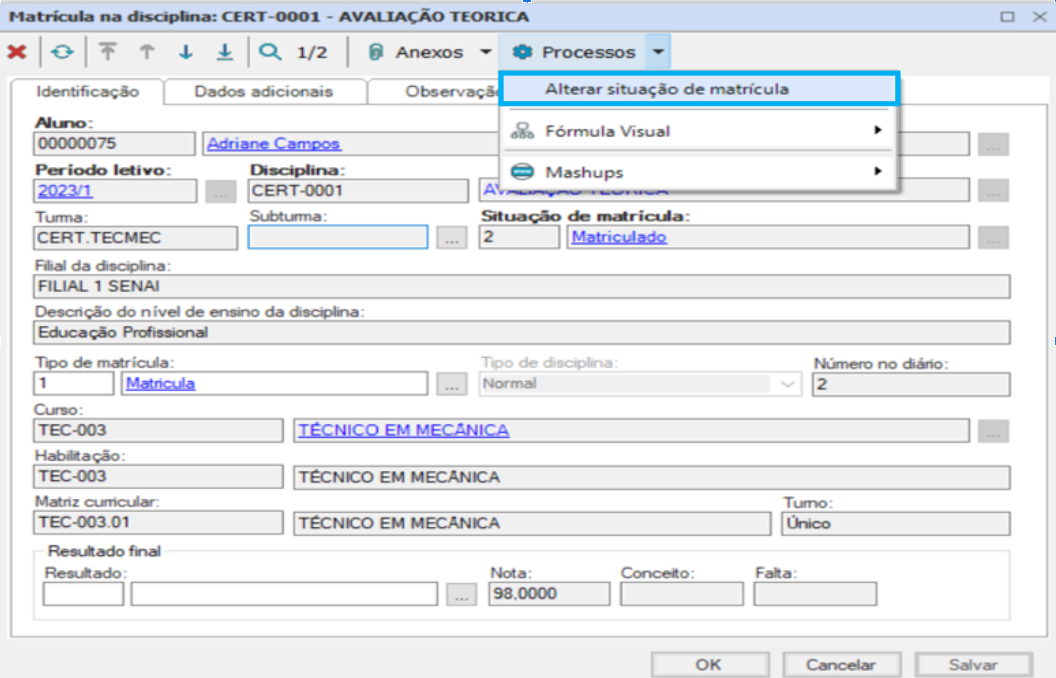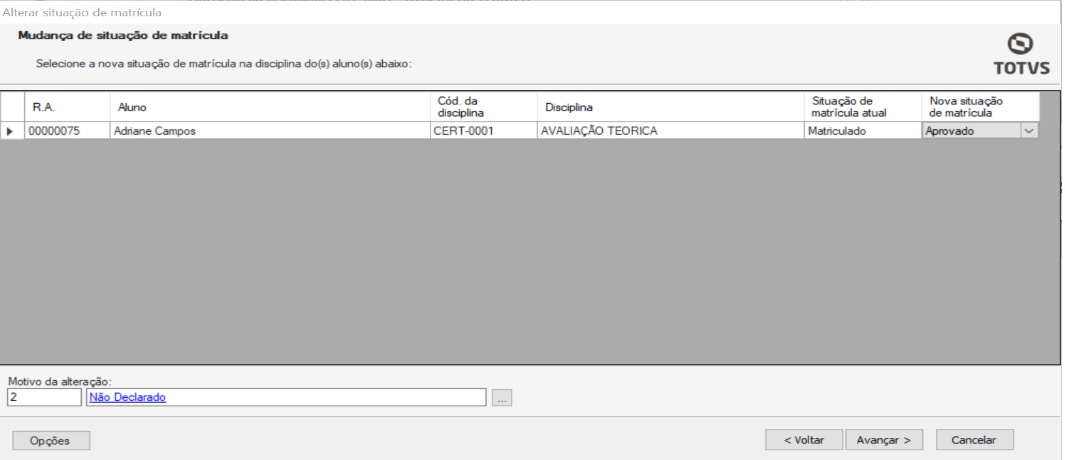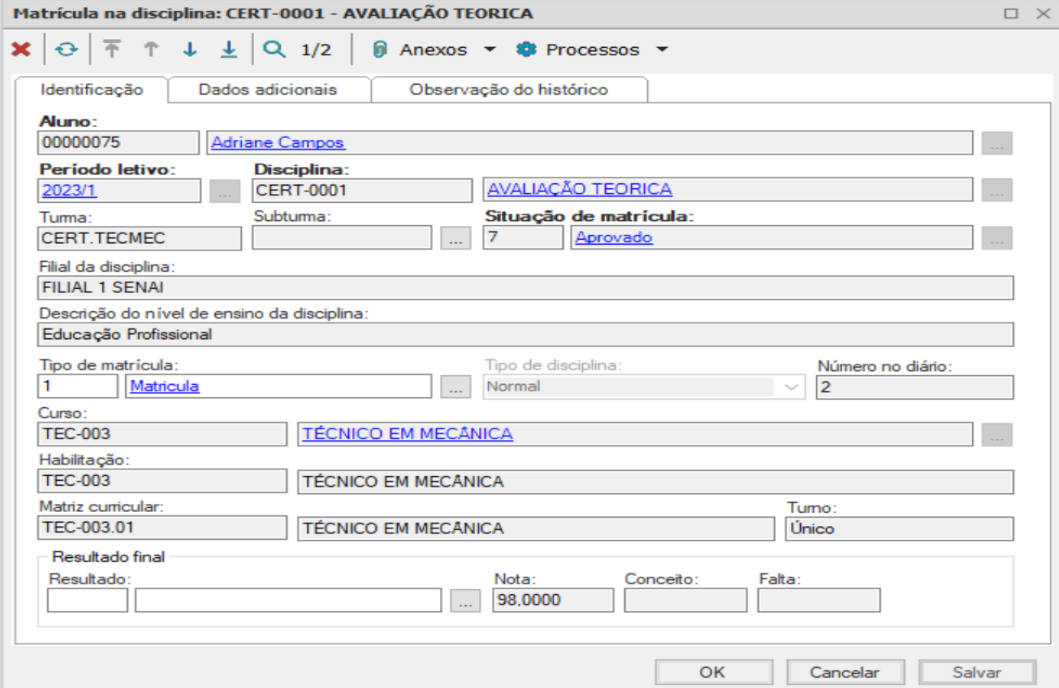Histórico da Página
...
Descrição
...
Certificação de Competência
...
Observações
O
...
| Índice |
|---|
...
candidato à uma Certificação de Competência procura o SENAI com o intuito de se certificar em determinada profissão. Feito isso, deve ser realizada uma análise de viabilidade do pedido e, se aceito, o mesmo deverá comprovar através de uma avaliação técnica (conhecimentos teóricos e práticos) sua experiência na área desejada e se aprovado, será certificado pelo órgão certificador vinculado ao SENAI.
PARAMETRIZAÇÃO DO SISTEMA
...
| Aviso |
|---|
É necessário criar toda a |
...
estrutura de oferta |
...
de um curso para que ofertemos a Certificação de Competência |
- Cadastrar o Curso;
- Cadastrar a Habilitação;
- Cadastrar a Matriz Curricular e nela, um único período vinculando as Unidades Curriculares Teórica e Prática;
- Criar a Matriz Aplicada vinculando-a a um turno Certificação;
- Criar a Parametrização por Curso e seus anexos: Documentos Exigidos na matrícula e Modelo de Etapas de Notas e Faltas.
| Nota | ||
|---|---|---|
| ||
Deve ser criada uma única Etapa de Notas com o nome Resultado Final. Dentro desta etapa, criar as "Avaliações" que serão os tópicos abordados em cada Unidade Curricular da Certificação. Para o lançamento de notas, deve-se considerar que em ambas Unidades Curriculares (Teórica e Prática), as "Avaliações" serão as mesmas, visto que o aluno deverá comprovar seus conhecimentos prévios. |
- Criar as etapas de "Faltas" com os respectivos nomes: Faltas e Total de Faltas;
- Criar a Turma;
- Criar a Turma/Disciplina (Unidade Curricular);
- Vincular um docente à Turma/Disciplina (Unidade Curricular).
Em suma, é necessário criar toda a estrutura de oferta de um curso para que ofertemos a Certificação de Competência.
CADASTRO DO CURSO
| Expandir | ||
|---|---|---|
| ||
Na aba "Currículo e Oferta", clicar em "Cursos" Preencher os campos da aba "Identificação" Preencher os campos da aba "Complementares". Em "Anexos" clicar em "Habilitações". |
| Dica |
|---|
Será possível criar um novo ou editar um cadastro já existente no Sistema. Para editar, basta selecionar o nome do tipo de ocupação desejada, marcar com o "x" e clicar no ícone editar, ou dar um duplo clique no nome desejado. |
| Expandir | ||
|---|---|---|
| ||
Para editar um registro já existente, selecionar com um "x" a opção desejada. Após selecionar a opção desejada, clicar em "editar". Campos para preenchimento na tela Identificação: o "Código" da habilitação e descrição da "Habilitação", que serão os mesmos do "Curso", e o campo "Tipo", os demais campos não devem ser preenchidos. Preencher os campos da aba "Identificação". Em "Anexos" clicar em "Matriz curricular". |
| Aviso |
|---|
Na tela abaixo, ao criar o Código da Matriz Curricular, o usuário deve lembrar de acrescer sempre o digito verificador ao código do curso. Pode haver mais de uma Matriz Curricular vinculada ao Curso. |
CADASTRO DO CURSO
O curso deverá ser criado na Modalidade Certificação Profissional de Pessoas
CADASTRO DA MATRIZ CURRICULAR
Deve O usuário deve preencher apenas os campos: "Código", descrição da "Matriz Curricular", "Status", "Controle de vagas", "Total de créditos" (quantidade de Unidades Curriculares vinculadas à Matriz SE TRABALHAR COM CREDITOS), "Carga horária", "Data de início" e "Regime".
...
| title | Clique aqui para visualizar a imagem |
|---|
CADASTRO DO PERIODO
O cadastro do período deve ser um único período
CADASTRO DE DISCIPLINAS DA MATRIZ
Na certificação de pessoas é necessário cadastrar 2 (duas) unidades curriculares:
- Unidade Curricular Teórica
- Unidade Curricular Prática
CADASTRO DE LIBERAÇÃO DE MATRIZ APLICADA
Selecione o Turno e vincule na Matriz Curricular
PARAMETRIZAÇÃO POR CURSO
Preencher os campos da aba "Identificação".
Não é necessário preencher os campos Fase Escolar e Fase Empresa na aba "Campos Complementares".
Clicar em "Anexos" Período.
Preencher os campos da aba "Identificação".
| Aviso |
|---|
Ao realizar o cadastro das Disciplinas da Matriz Curricular, deve-se vincular as seguintes Unidades Curriculares: Certificação Teórica e Certificação Prática. |
| Expandir | ||
|---|---|---|
| ||
Em "Anexos" clicar em "Disciplinas da Matriz Curricular". Preencher os campos da aba "Identificação". Preencher os campos da aba "Objetivo". Em "Anexos" clicar em "Matriz aplicada". Na tela da Matriz Aplicada, deve-se preencher apenas o "Turno" (Cód. Turno) e marcar a opção "Oferta ativa". Selecionar o turno. |
...
| Dica |
|---|
A "Parametrização por Curso" é a soma de determinada "Matriz Aplicada" à um determinado "Período Letivo". |
| Expandir | ||
|---|---|---|
| ||
| Nota | ||
| ||
Nas Certificações de Competência não deve ser utilizado nenhum "Plano de pagamento default". As parcelas são geradas individualmente no Contrato do Aluno. A seguir, o usuário pode cadastrar todos os documentos a serem exigidos para a certificação .Selecionar "Anexos". Clicar em "Documentos Exigidos". Preencher as informações necessárias na aba "Identificação". |
Após criar os documentos, é necessário definir os modelos de etapas. A importância desse cadastro é criar uma etapa de notas e faltas para cada Unidade Curricular (disciplina).
| Expandir | ||
|---|---|---|
| ||
Em "Anexos" clicar em "Modelo de Etapas da Matriz Aplicada". Preencher os campos da aba "Identificação", para a etapa de Notas. Preencher os campos da aba "Configuração do modelo de etapa". Dentro do modelo de etapas, que é único, é possível cadastrar diversas provas, conforme demonstrado a seguir. Clicar em "Modelo de avaliações por curso". Preencher as informações necessárias na aba "Identificação". |
Ao criar a etapa de notas, é necessário criar as etapas de faltas. Ao todo, devem ser criadas duas etapas default de faltas. Com o código 1, a etapa de nome "Faltas" e com o código 13, a "Total de Faltas" (As informações desta última etapa serão enviadas para o SCOP através dos dados da produção mensal do SENAI).
...
| title | Clique aqui para visualizar a imagem |
|---|
MODELOS DE ETAPAS
| Nota | ||
|---|---|---|
| ||
Deve ser criada uma única Etapa de Notas com o nome Resultado Final. Dentro desta etapa, criar as "Avaliações" que serão os tópicos abordados em cada Unidade Curricular da Certificação. Para o lançamento de notas, deve-se considerar que em ambas Unidades Curriculares (Teórica e Prática), as "Avaliações" serão as mesmas, visto que o aluno deverá comprovar seus conhecimentos prévios |
- Após criar os documentos, é necessário definir os modelos de etapas
- Criar as etapas de "Faltas" com os respectivos nomes: Faltas e Total de Faltas
- Criar apenas uma (1) etapa de Notas e Marca como Etapa Final
CADASTRO DA TURMA
Criar a Turma para a certificação
Criar a Turma/Disciplina (Unidade Curricular)
Vincular docente à Turma/Disciplina (Unidade Curricular)
Gerar horário e plano de aula para essa disciplina
| Aviso |
|---|
O Plano de Aula só deverá ser gerado após ciência da data em que o aluno fará as avaliações teórica e prática |
...
Ao finalizar a parametrização, é necessário criar uma turma para a certificação.
| Expandir | ||
|---|---|---|
| ||
Clicar em "Turmas". Preencher os campos da aba "Identificação". Em "Processos" clicar em "Cadastrar Turmas/Disciplinas". Preencher dados Clicar em "Executar" |
Em seguida, é necessário vincular o professor tanto para a prova teórica quanto para a prática.
| Expandir | ||
|---|---|---|
| ||
Clicar em "Anexos" e selecionar a opção "Professores". Ao vincular o professor, é necessário gerar o horário para essa disciplina. Clicar em "Geração de horário". Preencher as informações necessárias e Executar. Selecionar "Processos".Após gerar o horário, deve ser gerado o plano de aula. Preencher as informações necessárias e Executar. |
| Informações |
|---|
Ao finalizar essa etapa, a estrutura para receber o aluno/candidato para a certificação está elaborada. A seguir, será apresentado o processo desde o interesse do candidato para a certificação até a sua conclusão. |
Inscrição para a Certificação
Ao procurar alguma unidade do SENAI, o candidato deve se informar se há cobrança pelo serviço de certificação. Se sim, será cobrada uma taxa inicial, a título de análise/levantamento das condições do mesmo. Neste momento o candidato não será tratado como aluno no Sistema. O mesmo será cadastrado como um Cliente/Fornecedor no Módulo Gestão Financeira. Após cadastrá-lo, deve-se gerar um lançamento/boleto para esse Cliente/Fornecedor.PASSO 54:
Clicar "BackOffice" e selecionar o módulo "Gestão Financeira"
...
- Realizar o cadastro do candidato no Cliente /fornecedor
- Realize o lançamento financeiro
Preencher as informações necessárias na aba "Identificação"
...
...
- Preencher as informações necessárias na aba "Valores"
...
...
- Preencher as informações necessárias na aba "
...
- Opcionais"
...
- clicar ícone de "Processos" e selecionar a opção "Boleto".
...
- Clicar em "Inclusão de Boleto"
...
...
- Selecionar a opção desejada
...
- Imprima o documento
Realizar o cadastro do candidato no Cliente /fornecedor
Realize o lançamento financeiro
Preencher as informações necessárias na aba "Identificação"
Preencher as informações necessárias na aba "Valores"
Preencher as informações necessárias na aba "Opcionais"
Clicar ícone de <Processos> e selecionar a opção "Boleto". Clicar em "Inclusão de Boleto"
Selecionar a opção desejada
Imprima o documento
| Aviso |
|---|
É necessário realizar a "baixa" desse boleto no Sistema, que poderá ser automática através da integração com o Sistema ou através da |
...
baixa manual |
...
Finalizado este procedimento, o candidato quitou a taxa e o SENAI julgou favorável ao aluno/candidato a viabilidade de aplicar esta Certificação de Competência. Neste momento, o usuário responsável deve iniciar os cadastros no Módulo Educacional do Sistema.
Matrícula de um aluno - Certificação de Competência
...
Para verificar o cadastro de Alunos, acessar o Cadastro Aluno
| Dica |
|---|
O procedimento de matrícula de um aluno de Certificação de Competência é o mesmo que para os alunos do tipo "Comunidade – pagantes" que fazem a matrícula na Secretaria (via balcão de atendimento) da Unidade do SENAI. Em caso de dúvidas, consulte 5 - Matrícula - SENAI |
o Material de Capacitação de Processos Educacionais (Módulo 2) no tópico de "MATRÍCULA".
AVISO: Para verificar o cadastro de Alunos, acessar o Material de Capacitação de Cadastros Básicos no tópico " CADASTRO DE ALUNOS".
Após realizar o cadastro do aluno, o usuário deve acessar através da opção "Anexos" a tela de "Curso/Habilitação" e incluir a matrícula no Curso.
PASSO 83: Clicar em "Cursos/Habilitações".
PASSO 84: Preencher as informações necessárias na aba "Identificação".
PASSO 85: Preencher as informações necessárias na aba "Ingresso".
PASSO 86: Preencher as informações necessárias na aba "Campos complementares".
Em seguida, o usuário deve matricular o aluno com o status de "Pré-matriculado". Após a confirmação de pagamento da parcela estipulada, automaticamente o Sistema converterá este aluno para "Matriculado", através do processo "Confirmação de Matrícula por Pagamento".
AVISO: O Plano de Aula só deverá ser gerado após ciência da data em que o aluno fará as avaliações teórica e prática.
PASSO 87: Selecionar "Processos".
PASSO 88: Clicar em "Matricular aluno".
PASSO 89: Clicar em "Avançar".
PASSO 90: Preencher as informações necessárias.
PASSO 91: Preencher as informações necessárias.
PASSO 93: Clicar em "Avançar".
PASSO 92: Selecionar a situação de matrícula desejada.
PASSO 94: Clicar em "Executar".
PASSO 95: Clicar em "Fechar".
Para visualizar e conferir se o aluno foi matriculado realmente nas duas disciplinas, é necessário seguir os seguintes passos:
PASSO 96: Clicar em "Matrículas no período letivo".
PASSO 97: Clicar em "Matrícula em disciplinas".
PASSO 98: Selecionar a
disciplina.
A partir da confirmação de que o aluno está realmente matriculado, é necessário gerar manualmente o contrato para esse aluno.PASSO 99:
Matricula no Período Letivo | <anexos> | Contratos
Clicar em "Contratos".
PASSO 100: Preencher as informações necessárias na aba " Identificação".
PASSO 101: Na aba "
Confirmação de Matrícula Por Pagamento
Responsável Financeiro", preencher as informações referente ao percentual e responsável.
Após criado o contrato, o usuário deve geras as parcelas para este aluno.
PASSO 102: Selecionar "Anexos".
PASSO 103: Clicar em "Parcela".
No momento em que o aluno quitar a(s) referida(s) parcelas, o usuário responsável deve agendar as "Avaliações", bem como os profissionais técnicos e/ou docentes e salas/laboratórios necessários para a realização da mesma para a certificação.PASSO 105: Clicar em "Confirmação de matrícula por pagamento".
PASSO 104: Selecionar "Mais".
PASSO 106: Clicar em "Avançar".
PASSO 107: Inserir as informações necessárias e clicar em "Adicionar alunos".
PASSO 108: Selecionar o aluno e clicar em "Avançar".
PASSO 109: Clicar em "Avançar".
PASSO 110: Clicar em "Avançar".
PASSO 111: Clicar em "Executar".
PASSO 112: Clicar em "Fechar".
| Aviso |
|---|
Após a realizar as Avaliações Teóricas e Práticas, o usuário responsável deve lançar as notas e frequência, através do Portal Educacional ou do aplicativo Sistema. Para maiores informações |
...
consultar Rendimento Escolar - SENAI (Professor). Todas as situações de Matrícula do aluno no Curso, no Período Letivo e nas Disciplinas (Unidades Curriculares), quando o aluno for APROVADO, deverão constar como "Certificação de Competência". |
<Processos> | Alterar Situação de Matricula | Altere a nova Situação de Matrícula
É necessário alterar também nas disciplinas
Matricula no Período Letivo| <anexos> | Matricula em disciplinas
<Processos> | Alterar Situação de Matrícula
Altere a nova situação de matrícula para 'Aprovado'
PASSO 121: Clicar em "Matrículas".
PASSO 122: Clicar em "Avançar".
PASSO 123: Clicar em "Avançar".
PASSO 124: Clicar em "Executar".
PASSO 125: Clicar em "Fechar".
PASSO 126: Clicar em "Matrícula em disciplinas".
PASSO 127: Clicar em "Alterar situação de matrícula".
PASSO 128: Clicar em "Avançar".
PASSO 129: Clicar em "Avançar".
PASSO 130: Clicar em "Fechar".
PASSO 131: Preencher as informações necessárias na aba "Identificação".
PASSO 132: Preencher as informações necessárias na aba "Dados adicionais".
AVISO: Novo!!! Após o aluno ter concluído o curso é necessário gerar o Certificado de Competência e realizar a emissão. Em caso de dúvidas, consulte o Material de Capacitação de Geração de Certificado e Diploma, no tópico de "MODULO DE DIPLOMAÇÃO E CERTIFICAÇÃO".
Caso seja necessário que o aluno revalide seu Certificado de Competência, deverá ser repetido todo o processo deste tópico, visto ser necessário parametrizar (ofertar) o curso em um novo período letivo, criar turmas, matricular o aluno, executar todos os procedimentos e passos novamente.Âncora