Ao informar a tarefa no campo de pesquisa é exibida uma tela com o resultado: 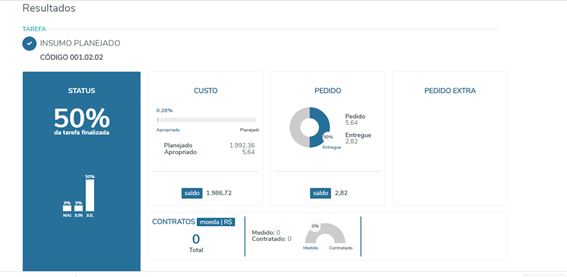
Nome da tarefa: Nome da tarefa pesquisada (caso a opção selecionada for insumo será exibido o nome do mesmo). Código da tarefa / Código do insumo
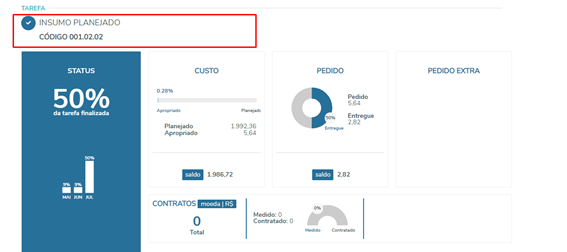
Status: Esse quadro informa em percentual o quanto a tarefa já está finalizada.

Custo: No quadro custo é exibido uma barra percentual enfocando o valor que foi planejado para a tarefa e o valor que já foi apropriado para a mesma durante a execução do projeto.
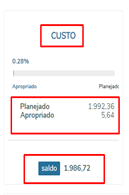
Planejado: Valor orçado para a tarefa no seu planejamento (API busca quantidade valor ) Apropriado: Valor que já foi executado da tarefa Saldo: Exibe quanto ainda tenho de saldo para realização da tarefa.
Pedido No pedido o Cockpit reflete o resultado do que já foi pedido proporcionalmente ao que já foi de fato entregue.
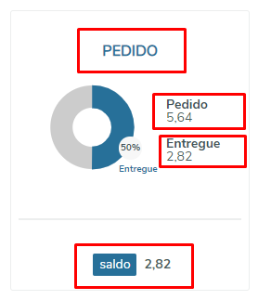
Pedido: Total que foi pedido e apropriado na tarefa Entregue: Total do que realmente foi entregue da tarefa.
O total entregue é calculado com base nos tipos de movimento de entrega/devolução informados por projeto, e será exibido de acordo com a parametrização do projeto selecionado no contexto do portal. Os movimentos gerados através de movimentos de devolução, são subtraídos do total dos movimentos de entrega.
Para definir os tipo de movimento de entrega/devolução, acesse os parâmetros do projeto, em Integração>Suprimentos/Faturamento>Movimentações Backoffice:
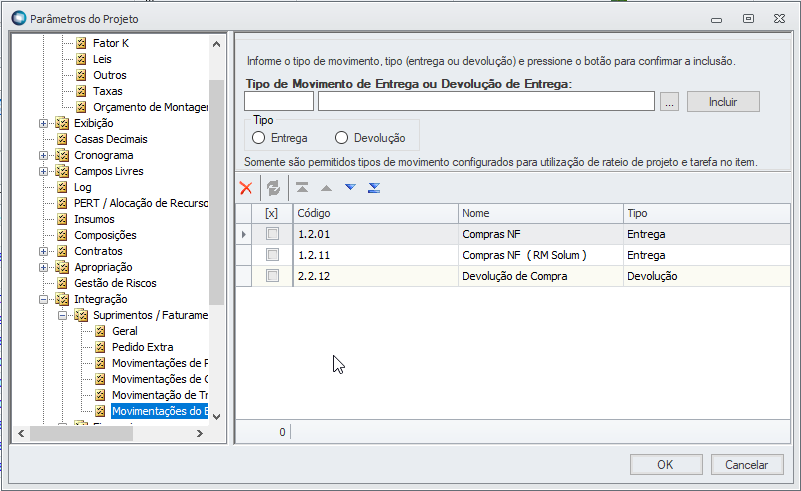
Valor Pago RM: Considera os movimentos que foram gerados no backoffice pelo TCOP , ou seja , que sejam de origem do Totvs Obras e Projetos. Busca apenas valor pago referente a pedido , pedido extra , contrato de fornecimento de material e pedido de faturamento direto. Em caso de notas fiscais de faturamento direto (que tem contrato e projeto/tarefa informado) e entraram diretamente pelo nucleus, sem pedido de faturamento direto do Totvs Obras e Projetos , serão consideradas no valor pago. 
Valor Pago Protheus : Considera os valores nas baixas dos títulos financeiros onde existem rateio de tarefa/projeto originados pelo pedido, extra e contratos . Lançamentos feitos manualmente não vão ser considerados pois não partem de origem Totvs Obras e projetos é considerado apenas como apropriação e não como valor pago.

Para auxiliar na conferência dos números exibidos no cockpit foi disponibilizada, no módulo de projetos, a tela de Movimentações do Backoffice. Seu acesso é feito através do menu Executar: 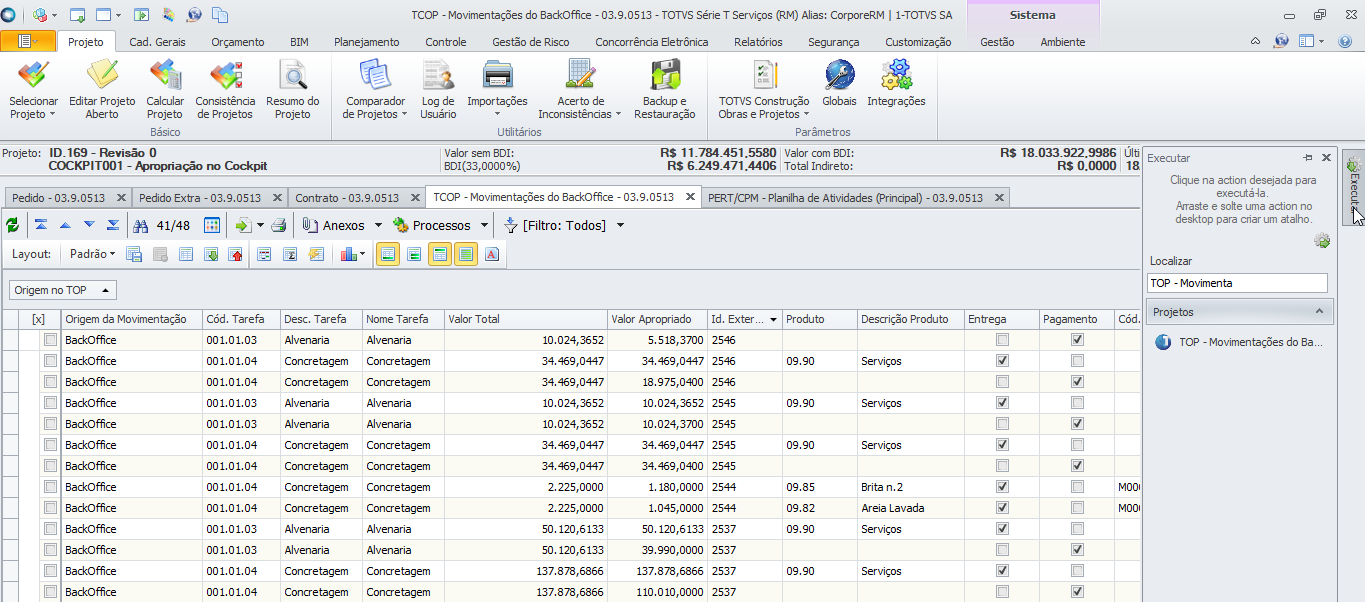
|