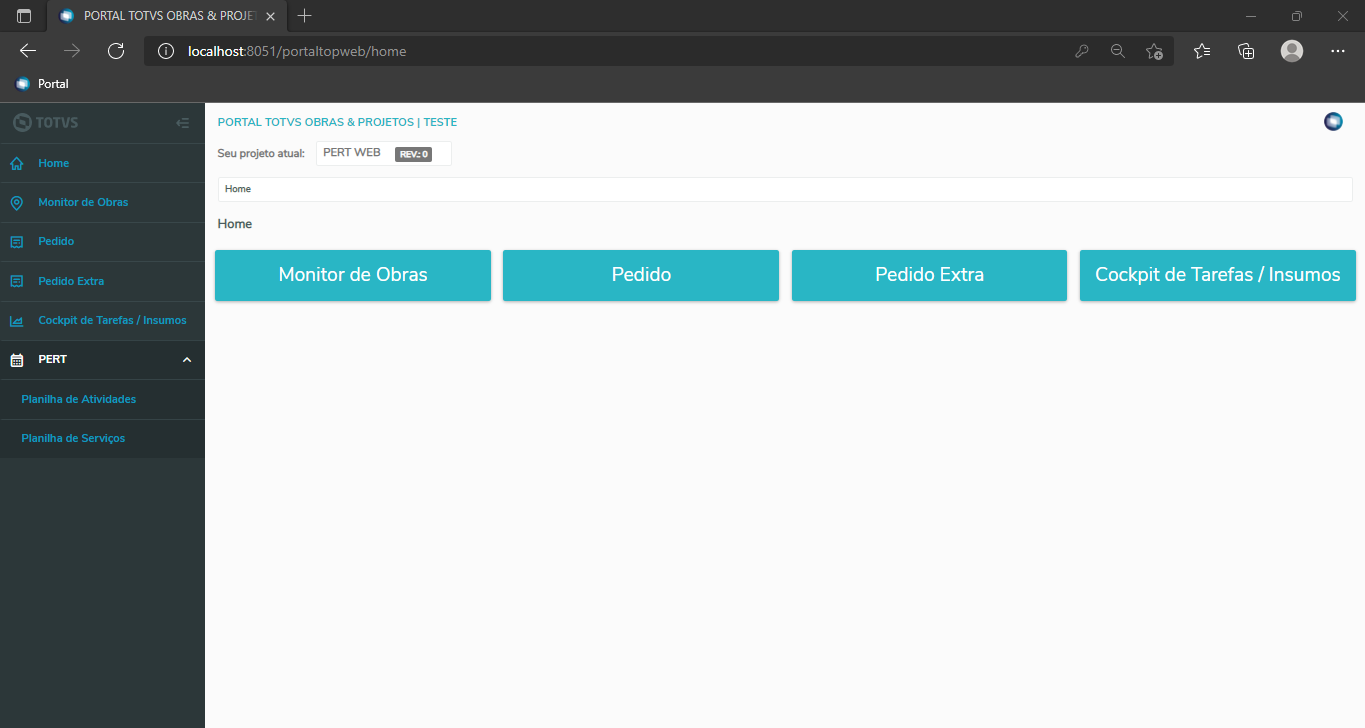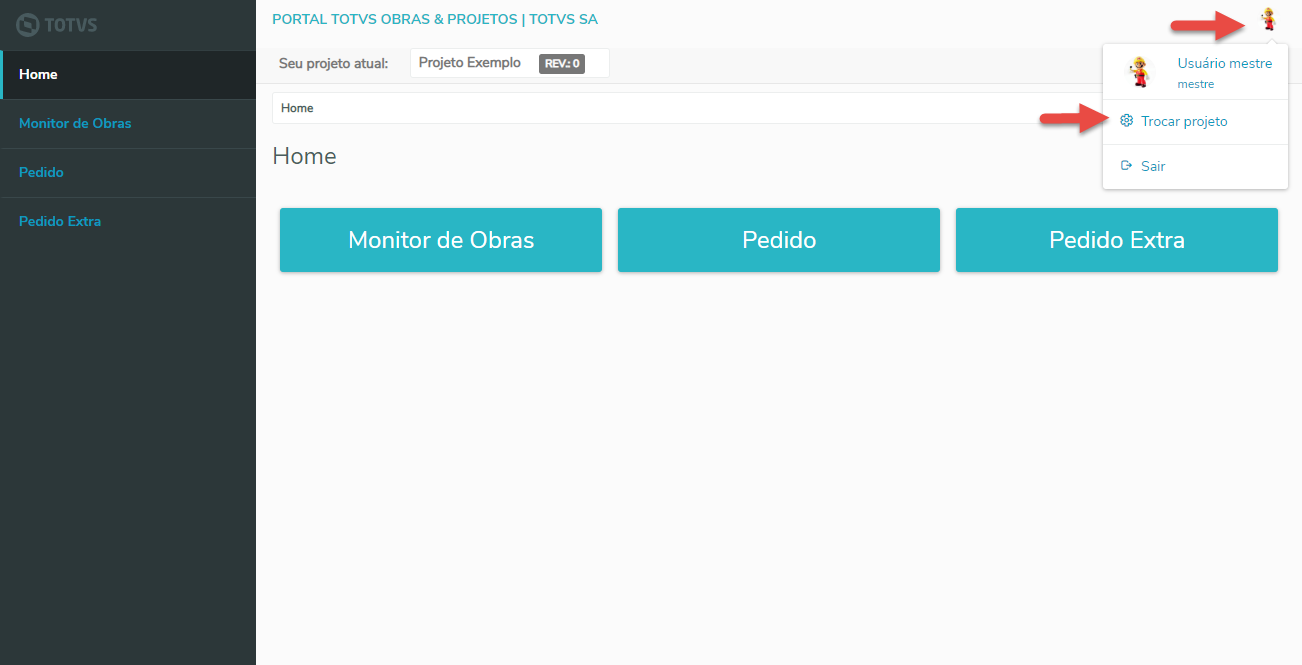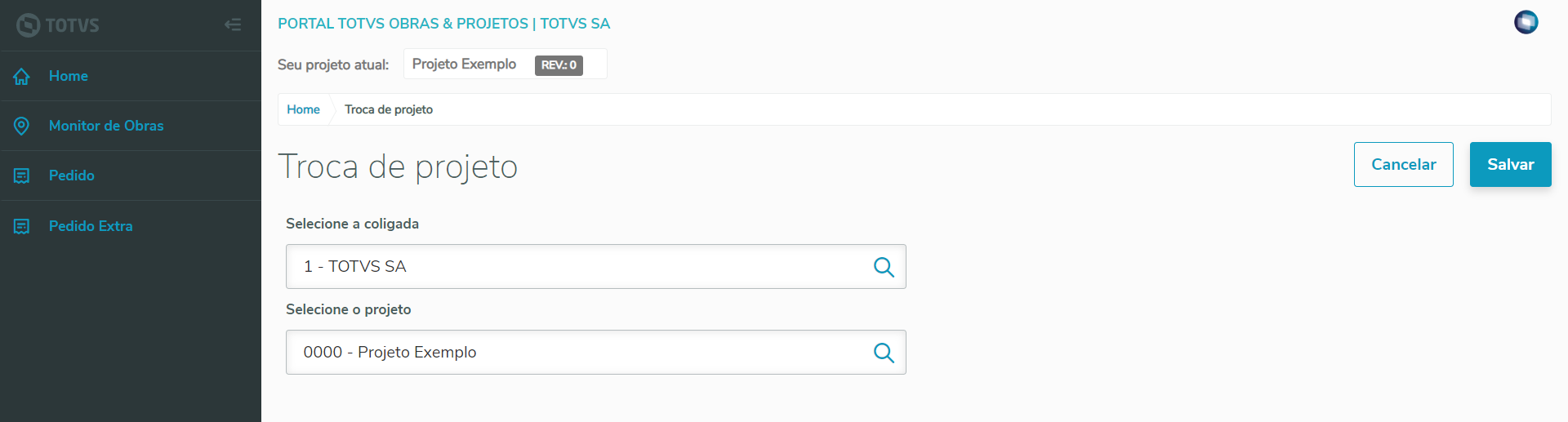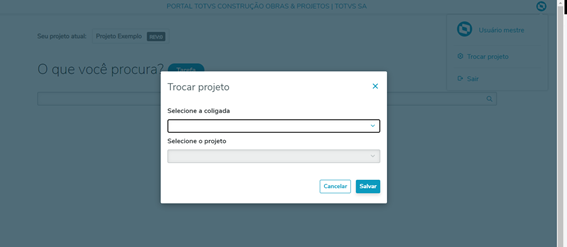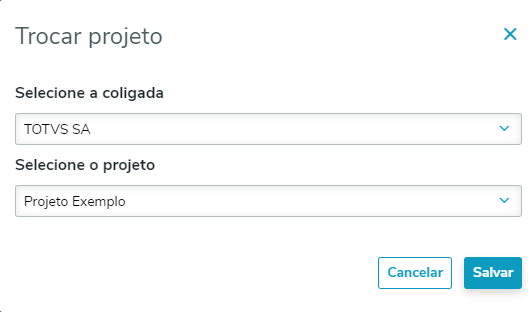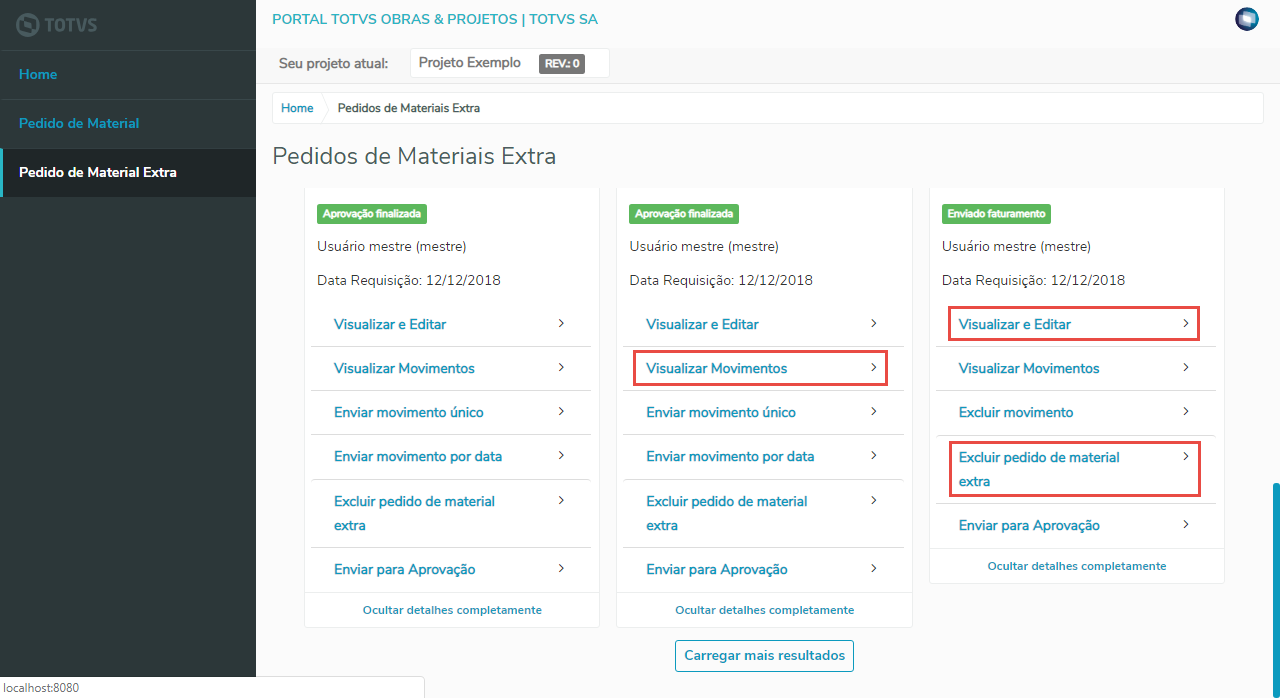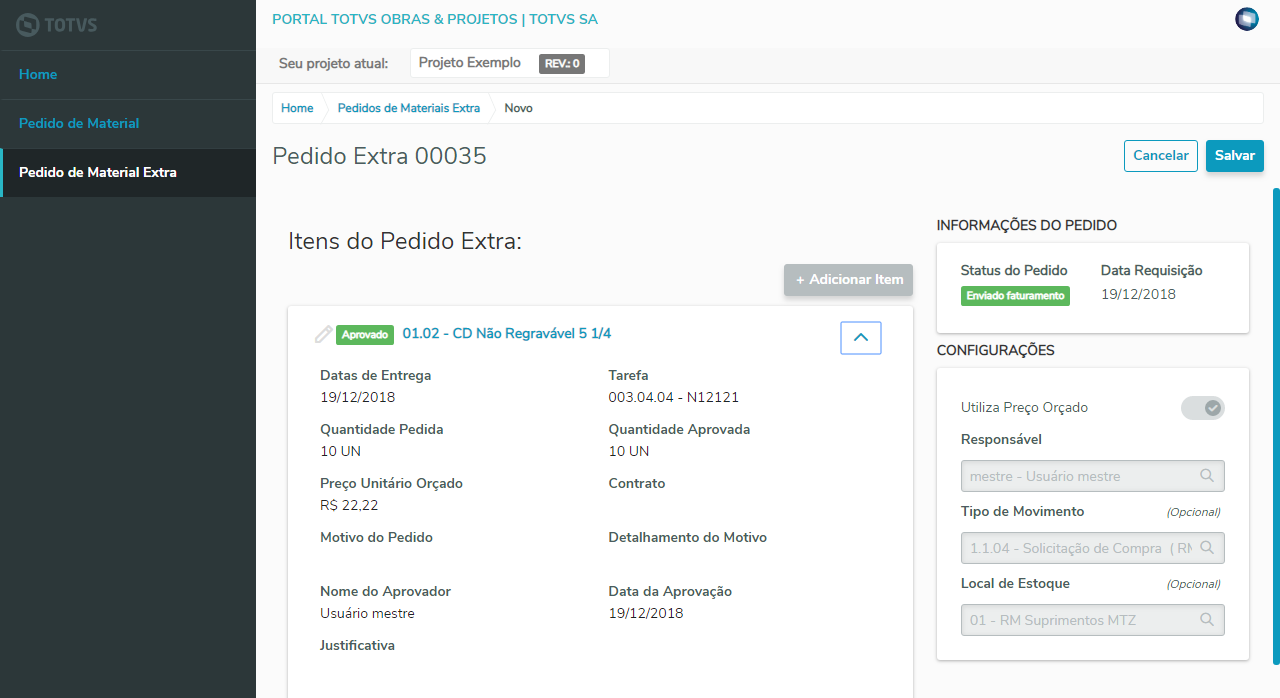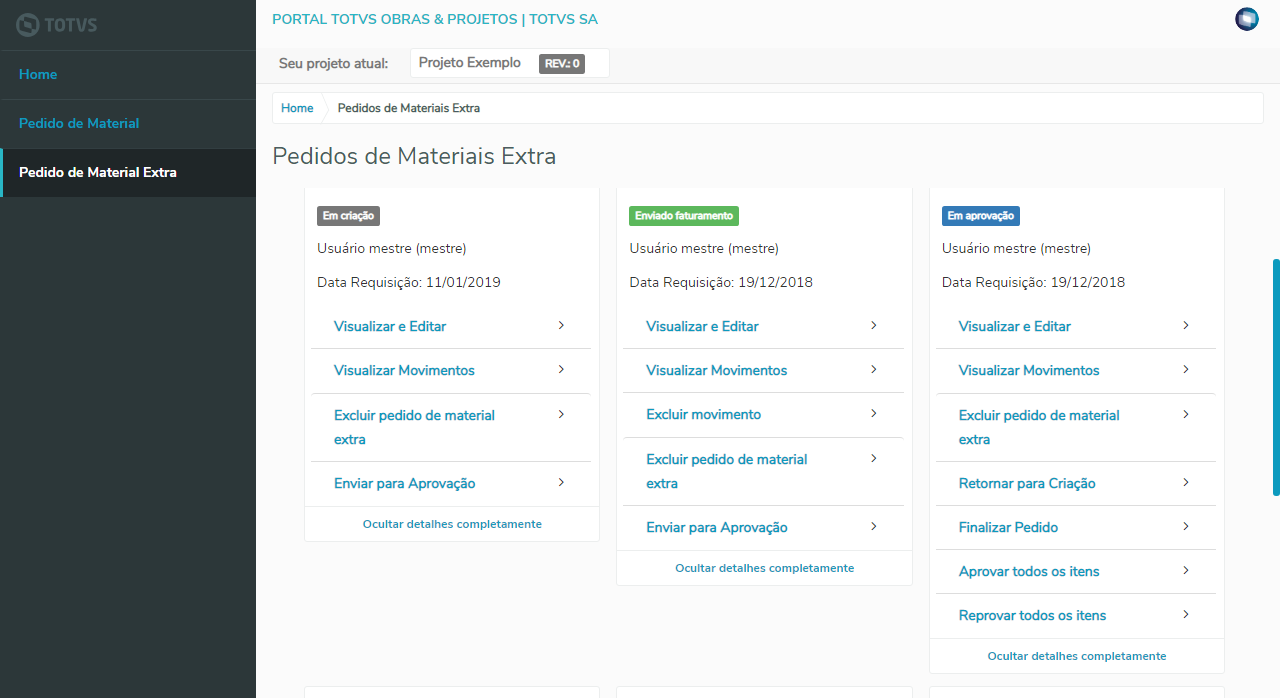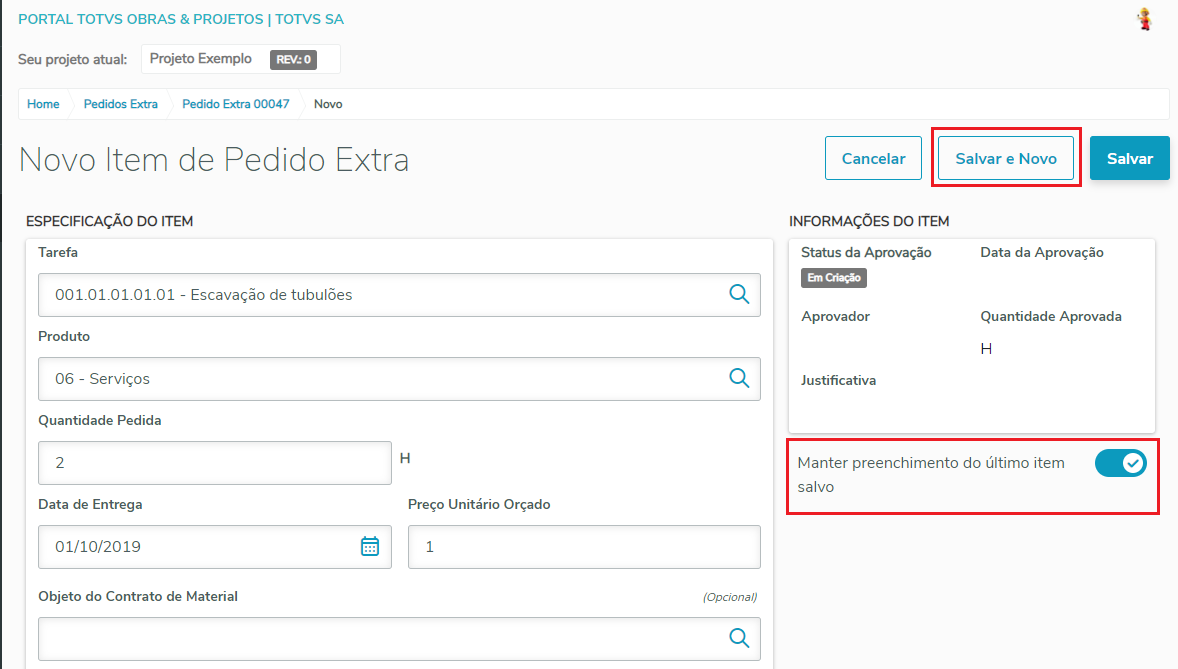...
No mundo dos negócios, onde as empresas precisam ter controle sobre suas operações e, ao mesmo tempo, agilidade para atender aos diversos processos que acontecem simultaneamente foi criado o Portal TOTVS Obras e Projetosda Obra.
Mais informações sobre instalação: Configuração de Instalação - Portal TOTVS Obras e Projetos da Obra e Cockpit TOP
| Deck of Cards |
|---|
|
| Card |
|---|
| label | Login e Contexto de Projeto |
|---|
| 
Neste Portal Web o usuário tem a possibilidade de selecionar a Coligada e o Projeto conforme modelo abaixo, respeitando as parametrizações e permissões do RM para o usuário.
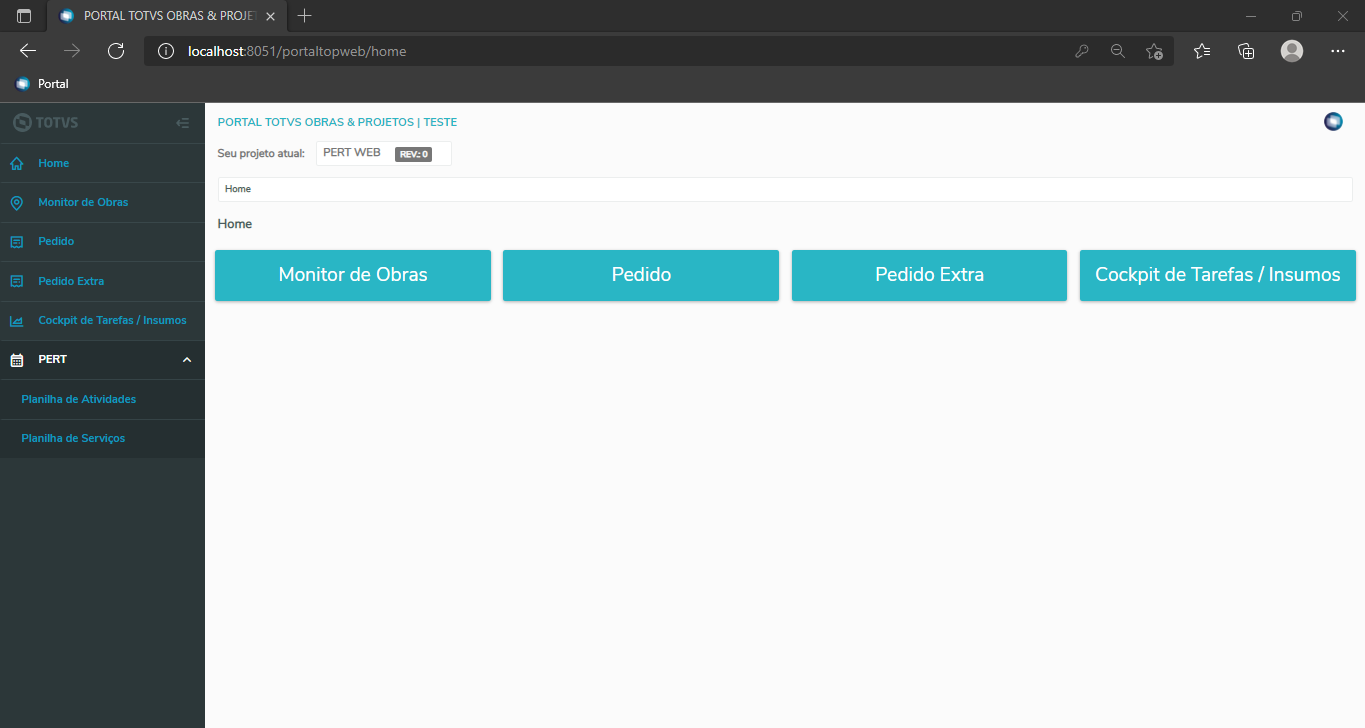
No topo da tela principal do portal é exibido o projeto atual que o usuário está logado. E ao lado direito ainda no topo da página na logo da Totvs é possível realizar a troca de contexto selecionando outro projeto para visualização. 
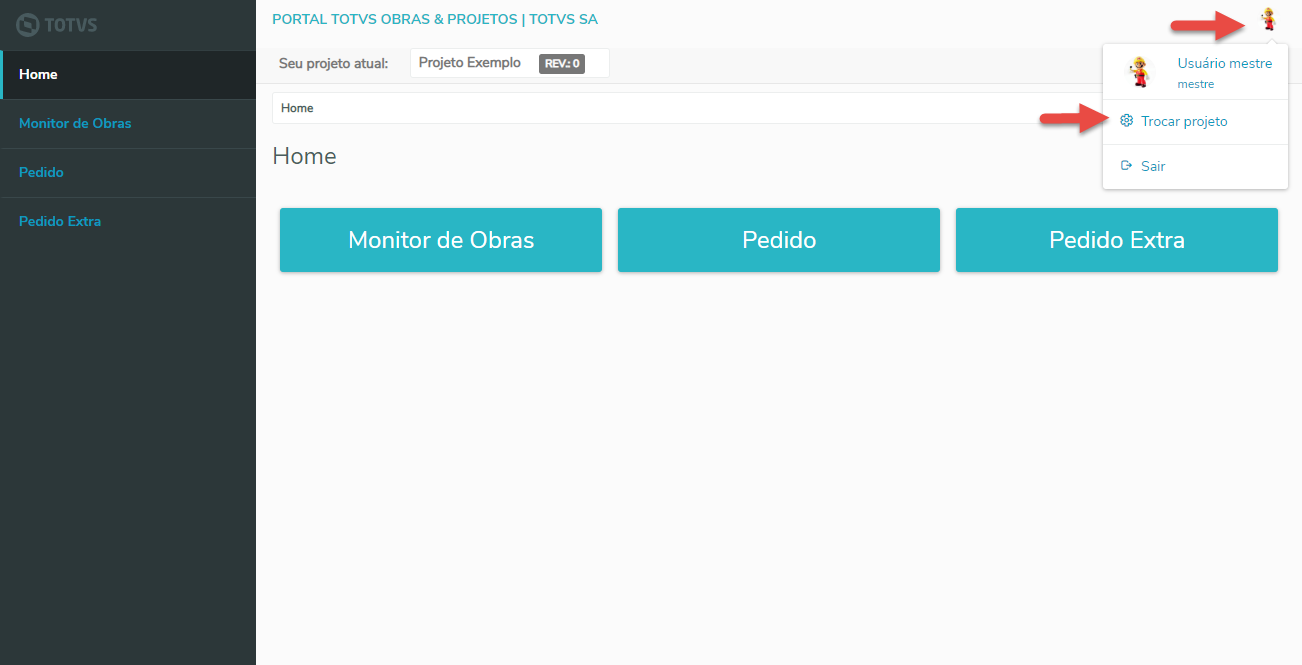
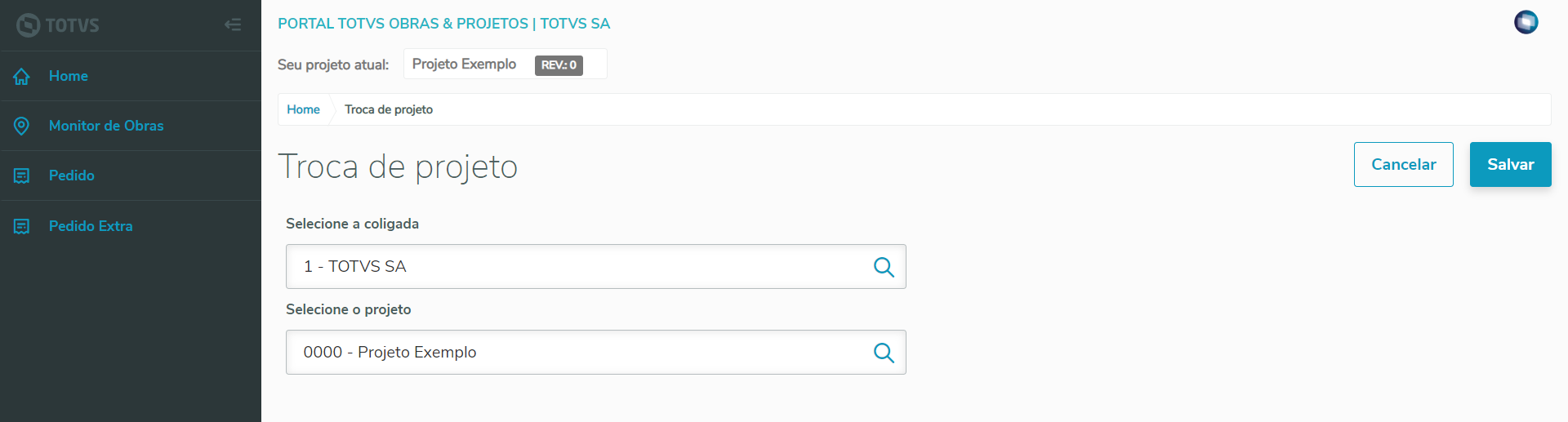
| Informações |
|---|
Ao realizar a troca os parâmetros serão atualizados de acordo com o projeto selecionado. |
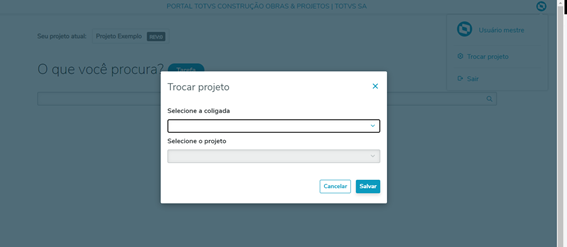
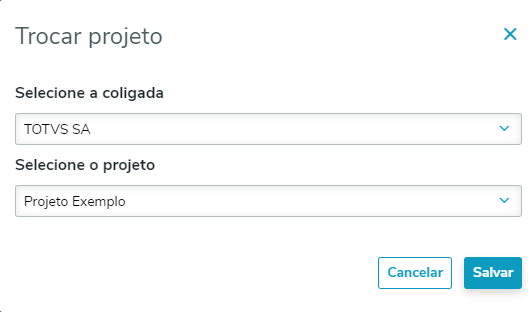
|
| Card |
|---|
| Monitor de Obras Para a funcionalidade do Monitor de Obras foram desenvolvidas telas Web para que o usuário possa ter um acesso mais ágil e prático dos apontamentos. É importante observar, que o monitor de obras é um painel com a finalidade de realizar um acompanhamento diário da obra, demonstrando sempre a situação da data atual, sendo assim, para garantir que os dados exibidos sejam precisos, é recomendado que se utilize o sincronismo automático do Minha Obra. Veja Guia de Uso - Minha Obra#sobre-Configuracao 
| Deck of Cards |
|---|
| | Card |
|---|
| 
Localização do Funcionário 
- Funcionários Ociosos: Os membros da equipe estão presentes mas com improdutividade.
- Funcionários Presentes: Todos os membros da equipe estão trabalhando.
- Total de Funcionários: Funcionários Presentes + Funcionários Ociosos
- Horas apontadas: Total de horas apontadas em todas as folhas.
- Horas improdutivas: Total de horas improdutivas em todas as folhas.
- Ver detalhes: abre a página de detalhes do monitor de mão-de-obra.

|
| Card |
|---|
|

- Status Geral
- Equipamentos em Operação: Todos os Equipamentos que estão operantes.
- Equipamentos não Apontados: Todos os Equipamentos que não tiveram apontamentos até o momento.
- Equipamentos Parados: Todos os Equipamentos que tiveram apontamentos no dia porém não existe apontamento em aberto no momento e não possui Motivo de Improdutividade.
- Equipamentos Improdutivos: Todos os Equipamentos que possuem apontamentos em aberto e que se encontram com motivo de improdutividade.
- Total de Equipamentos: Total de equipamentos associados ao Projeto.
- Horas Apontadas: Total de horas apontadas.
- Horas Trabalhadas: Total de horas Trabalhadas.
- Horas Improdutivas: Total de horas Improdutivas.

- Dashboard
- Serão exibidos os dados agrupado por Família de Equipamentos
- Em Operação: Total de Equipamentos da família que se encontra com apontamento em aberto e sem Motivo de improdutividade
- Não Apontados: Total de Equipamentos da família que não tiveram apontamentos até o momento.
- Parados: Total de Equipamentos da família que ja tiveram apontamentos o dia porém no momento não possui nenhum apontamento em aberto e não possui Motivo de improdutividade.
- De Terceiros: Total de Equipamentos da família que são de Terceiros;

- Improdutividade
- Motivos de improdutividade: Total de Improdutividades agrupados por prioridades Normal, Alta e Crítica

- Ver detalhes:
- Ao clicar em ver detalhes será aberto uma nova tela com os detalhes de apontamentos dos equipamentos da família.
- Para os Equipamentos que não sem apontamentos no dia será exibido a mensagem "Não possui agendamentos"
- Para os Equipamentos com Motivos de inatividade o mesmo será exibido e abaixo as seguintes informações:
- Descrição da tarefa
- Dados de Entrada e Saída do apontamento
- Usuário
- Centro de Custo
- Observações do apontamento

- No Dashboard teremos duas formas de realizar buscas
- Busca Simples: Esta busca será realizada no campo "Pesquisar por Descrição", e irá retornar as famílias que contiver o termo informado no campo
- Busca Avançada: Esta estão definidos filtros por inatividade, por Prioridade e Apenas Famílias com equipamentos de terceiros

- Status/Alertas
- A exibição do Status/Alertas da família é realizada conforme descrito abaixo:
- Não Iniciado: Todos os Equipamento da família se encontram sem apontamentos até o momento
- Conforme Esperado: Abaixo de 20% dos Equipamentos parados e/ou Improdutivos;
- Atenção: Percentual de 20% a 39% dos Equipamentos parados e/ou Improdutivos;
- Crítico: Acima de 40% dos Equipamentos parados e/ou Improdutivos ou basta 1 Equipamento com Motivo de Improdutividade crítico;

- Localização dos Equipamentos
- Localização geográfica dos Apontamentos realizados.

|
| Card |
|---|
| - Nome do ciclo de transporte
- Iniciados: Total de cargas em aberto realizadas no ciclo de transporte
- Concluídos: Total de Ciclos concluídos (Carga e Descarga) realizados no ciclo

- Status
- Os apontamentos concluídos (Carga e Descarga) será exibido na cor Verde
- Os apontamentos que não possuem Descarga será exibido na cor Amarela

- Ver Detalhes
- Será exibido os detalhes dos apontamentos do ciclo
- Carga: Data e hora em que foi realizado o apontamento inicial seguido do responsável pelo apontamento
- Descarga: Data e hora em que foi realizado o apontamento inicial seguido do responsável pelo apontamento

- Observações
- Observações da Carga/Descarga: Será exibido as observações informadas no momento do apontamento de Carga ou Descarga

- Mapa
- No mapa serão exibidos as localizações dos apontamentos de Carga e Descarga

|
| Card |
|---|
| - Avanço Físico:
- Últimas tarefas apontadas: Exibe a lista das 3 últimas tarefas apontadas na obra.
- Ver detalhes: abre a página de detalhes do monitor de avanço físico. Serão mostrados apenas registros de coligadas que o usuário tenha permissão.

Em detalhes do Apontamento é exibido as Tarefas onde foram realizadas os apontamentos, assim como o Percentual apontado. É exibido também a localização geográfica no mapa de onde foram feitos os apontamentos.

Ao selecionar uma ou mais das Tarefas, no mapa é exibidos somente os apontamentos referentes ao selecionado.

Nos detalhes das Tarefas é exibido: - Código da Tarefa;
- Descrição da Tarefa;
- Unidade;
- Valor unitário;
- Quantidade;
- Valor total;
- Observações do apontamento;
- Fotos do Apontamento;

- Últimos acontecimentos: Mostra os últimos acontecimentos por avanço físico, mão-de-obra e equipamento.
- Coletores:
- Número de coletores ativos na obra.
- Número de coletores sem apontamento na última hora.
- Informações dos coletores sem apontamento.

Observação: A página do monitor de obras será atualizada automaticamente de 30 em 30 segundos. |
|
|
| Card |
|---|
| | Incluir Página |
|---|
| Pedido - PortalTopWebPortal da Obra |
|---|
| Pedido - PortalTopWebPortal da Obra |
|---|
|
|
| Card |
|---|
| O Pedido Extra tem a finalidade de controlar os gastos extras, ou seja, material além do planejado. São controladas todas as movimentações de pedidos, autorização do pedido, quantidade pedida para determinada tarefa e principalmente as pessoas envolvidas no processo. Para a funcionalidade de cadastro do Pedido Extra no TOTVS Obras e Projetos foram desenvolvidas telas Web para que o usuário possa ter um acesso mais ágil e prático da funcionalidade. Foram desenvolvidas todos os cadastros e visões de anexo para o Pedido Extra da seguinte forma: - Tela com a listagem dos pedidos de materiais extras salvos na base de dados com opções para Adicionar, editar, visualizar e excluir ;
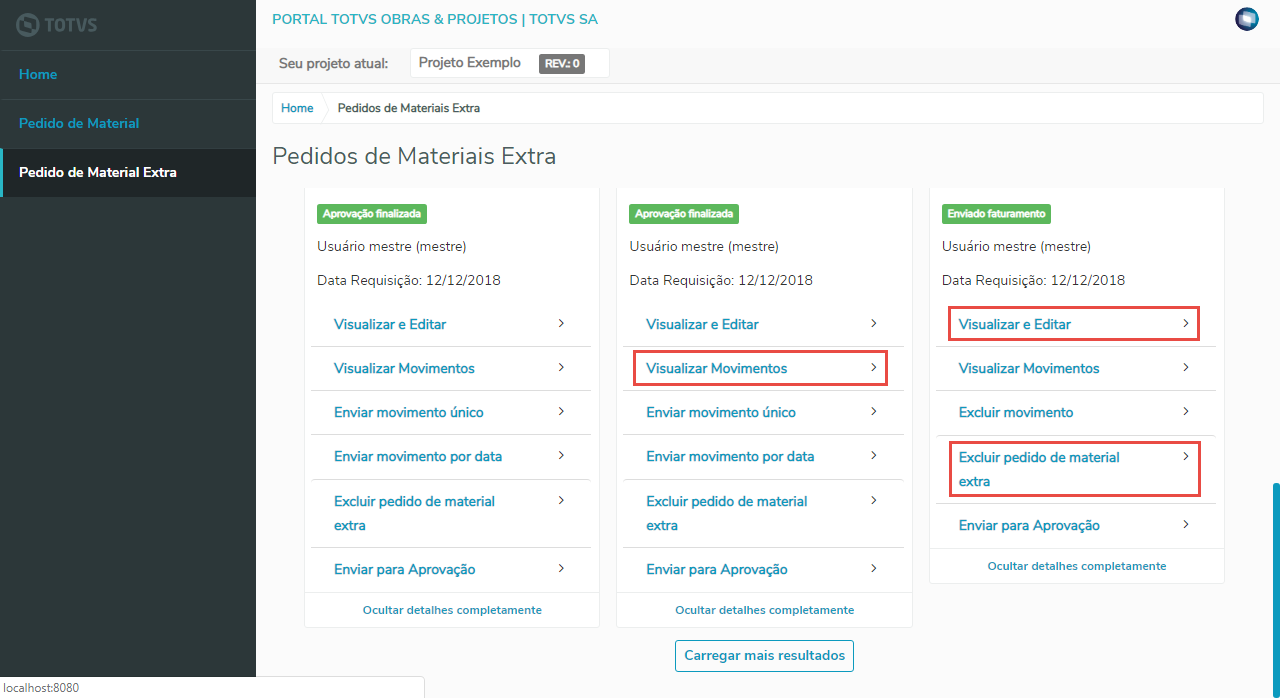 Tela com os detalhes do Pedido Extra; - Item de Pedido Extra;
- Status do Pedido;
- Data Requisição;
- Configurações:
- Utiliza Preço Orçado;
- Responsável;
- Tipo de Movimento;
- Local de Estoque;
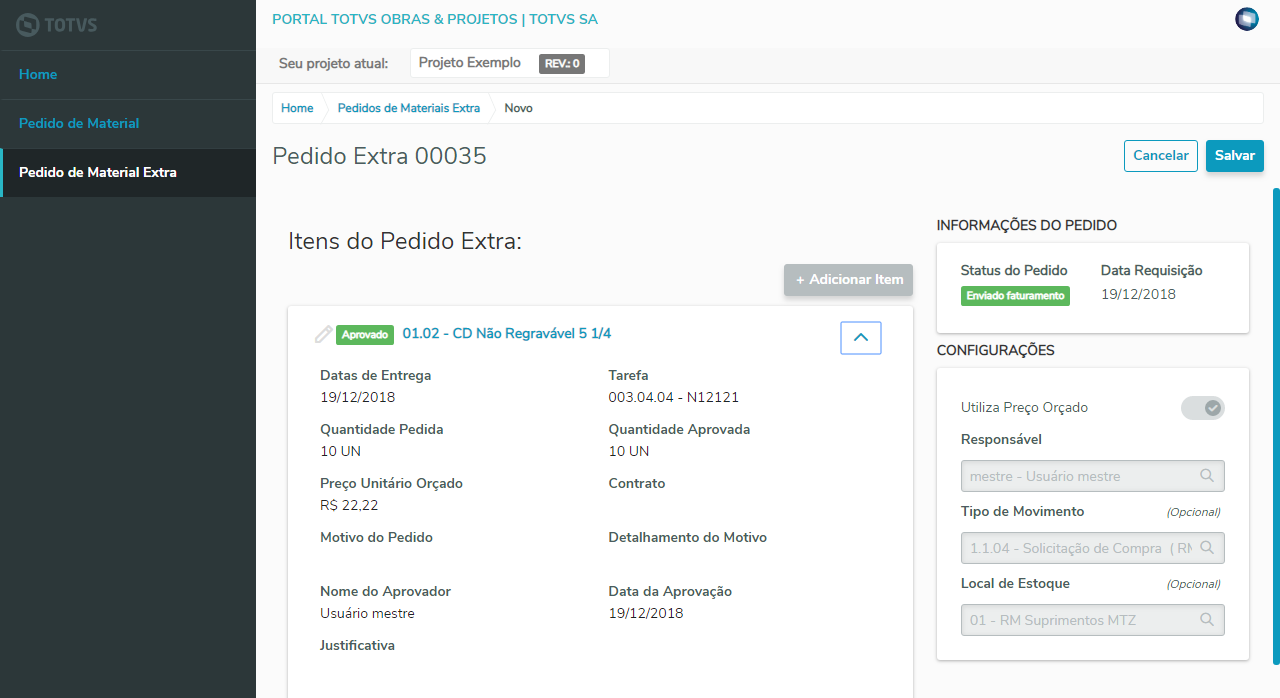 | Nota |
|---|
| title | Integração com TOTVS Aprovações e Atendimento |
|---|
| Caso o pedido extra esteja integrado com o TOTVS Aprovações e atendimento, o fluxo de aprovação tradicional(Parâmetros de Projeto → Integração → Suprimentos/Faturamento → Pedido Extra → Utilizar fluxo de aprovação para pedido extra) não será exibido no portal, que são os processos descritos abaixo. |
De acordo com o status do pedido haverá um botão para executar os processos: - Retornar para criação: Quando o pedido está no status "Em aprovação" e deseja-se realizar alterações no pedido.
- Enviar para Aprovação: Quando o pedido está no status "Em criação" e pronto para ser analisado e aprovado.
- Finalizar Aprovação: Quando o pedido está no status "Em aprovação" e houve alguma alteração individual em algum item, ou seja foi aprovado parcialmente.
- Aprovar Pedido Extra: Quando o pedido está no status "Em aprovação" e deseja aprovar o pedido por completo, sem nenhuma ressalva.
- Reprovar Pedido Extra: Quando o pedido está no status "Em aprovação" e deseja reprovar o pedido por completo.
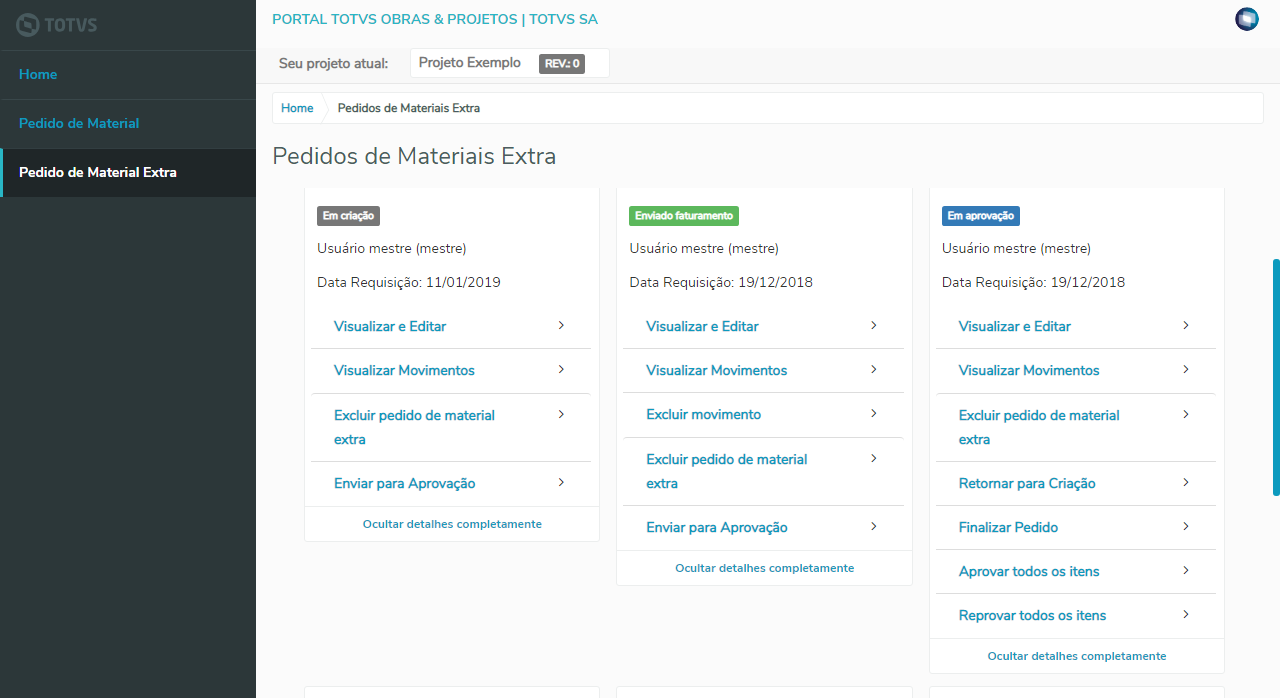
Não será possível selecionar múltiplos registros para execução dos processos, seguindo o padrão de uso Web, devendo executar item a item. Foram migados todos os processos que envolvem o Pedido: - Pedido
- Retornar para criação
- Enviar Pedido Extra para Aprovação
- Finalizar Aprovação de Pedido Extra
- Aprovar Pedidos Extra
- Reprovar Pedidos Extra
- Gerar 1 Movimento
- Gerar Movimento por Data de Entrega
- Excluir Movimento
- Anexo Item do Pedido
- Aprovar item
- Reprovar Item
- Aprovar Item Parcialmente
- Colocar Itens em Análise
- Movimento
- Rastreamento de movimento foi mantido o comportamento similar ao da interface WinForms, onde o usuário somente executa o processo e recebe como retorno a mensagem com o status de processamento.
- Ao Adicionar um novo Item de Pedido Extra, existe o campo "Manter preenchimento do último item adicionado".
- Caso esteja marcado, ao Adicionar Novo Item, a tela deve vir preenchida com os dados do último item adicionado, exceto a Quantidade que deve vir em branco.
- Se o campo não estiver marcado, o comportamento se mantém o atual.
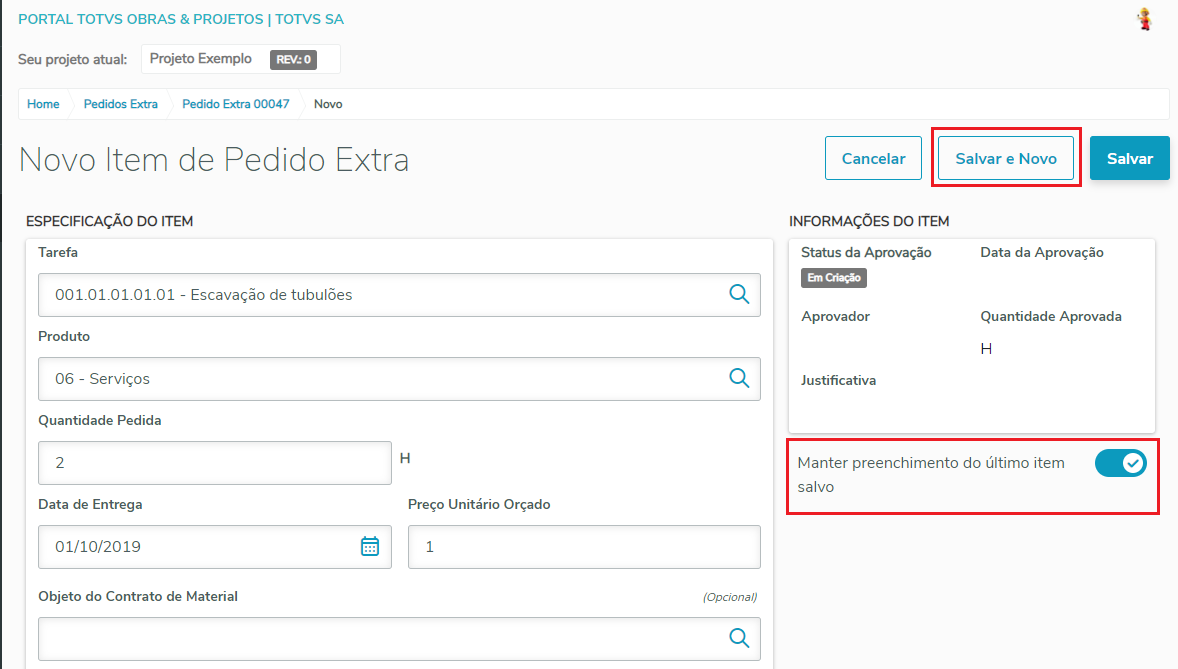
Saiba mais em.: Geração de Pedido e Geração de Pedido Extra.
|
|
...