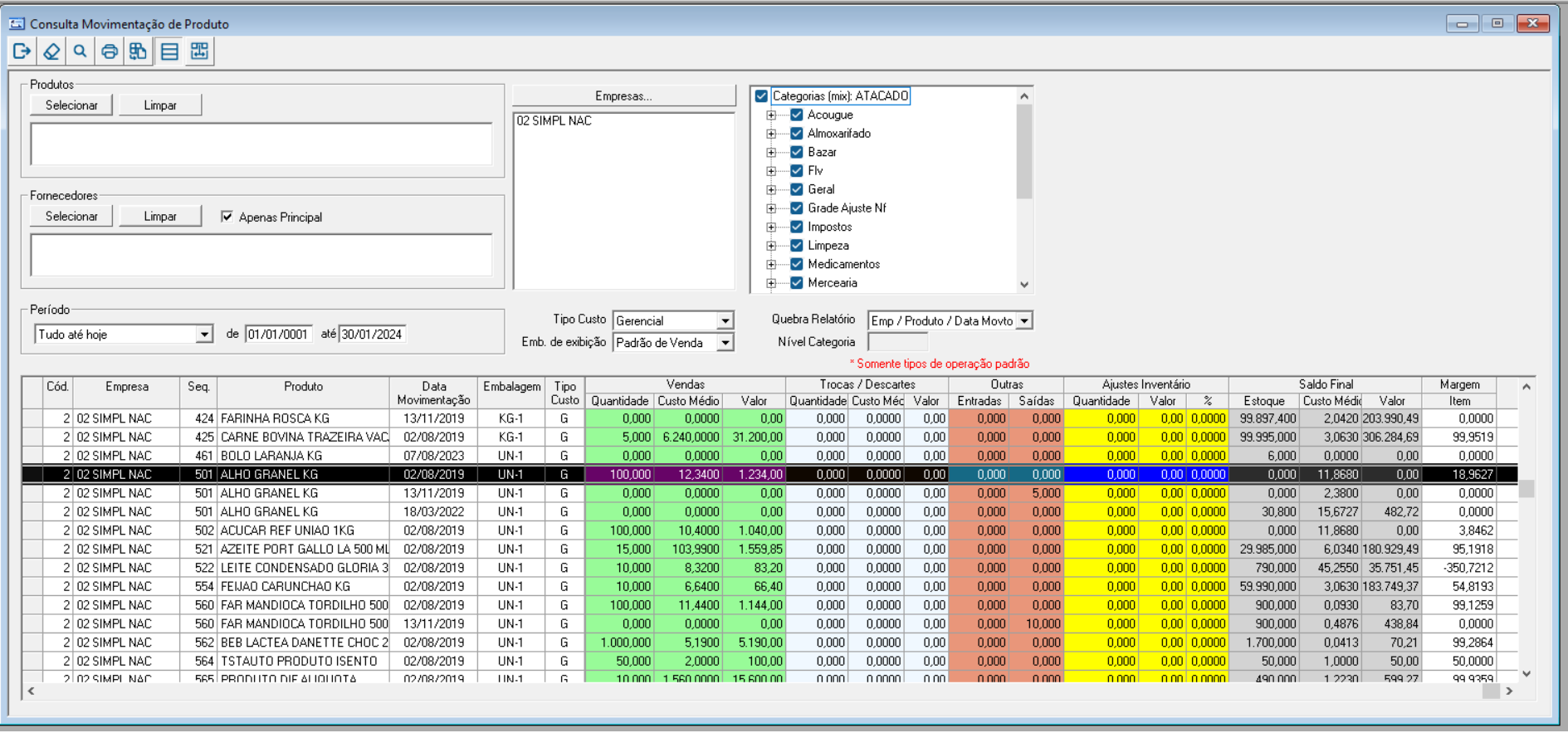CONTEÚDO
- Visão Geral
- Exemplo de utilização
- Tela Consulta Movimentação de Produto
- Outras Ações / Ações relacionadas
- Outras Ações / Ações relacionadas
- Tela Consulta Movimentação de Produto
- Principais Campos e Parâmetros
- Principais Campos e Parâmetros
- Tabelas utilizadas
01. VISÃO GERAL
A aplicação Consulta Movimentação de Produto demonstra as movimentações que o produto teve conforme o período informado.
É demonstrado o Saldo Inicial do Estoque , Compras , Bonificações, Transferência (Entrada e Saída), Ajuste (Entrada e Saída), Vendas, Trocas/Descartes, Outras , Ajuste Inventário, Saldo Final.
Para cada tipo descrito acima, é demonstrado a quantidade movimentada , custo médio e o valor, sendo considerado o tipo do custo selecionado ao realizar o filtro, podendo ser Custo Fiscal ou Custo Gerencial.
02. EXEMPLO DE UTILIZAÇÃO
Caminho
Módulo Loja > Estoque> Consulta Movimentação de Produto – MAX1050.
Pré-Requisitos e Restrições
Possuir configurado no CGO a opção Tipo Oper. Rel. Essa classificação será usada no detalhamento de informações e relatórios da aplicação. Selecione entre as opções que mais se adequa para o tipo do CGO .
Nota: Caso não possua essa configuração no CGO, não irá retornar nenhum dado na aplicação Consulta Movimentação de Produto.
Imagem 1 - Configuração CGO
Passo a Passo
Acesse: Módulo Loja > Estoque> Consulta Movimentação de Produto.
Na aplicação Consulta Movimentação de Produto , antes de iniciar a pesquisa, deverá informar obrigatoriamente uma empresa e um período.
A aplicação apresenta vários filtros para ser informados , como :
- Produtos: No botão Selecionar poderá informar um ou mais produtos que desejar filtrar na aplicação.
- Fornecedores: No botão Selecionar poderá informar um ou mais fornecedores que desejar filtrar na aplicação.
- Período: Poderá informar o período que desejar realizar o filtro.
- Empresa: Poderá selecionar uma ou mais empresas.
- Categoria: Poderá selecionar uma ou mais categorias.
- Tipo Custo: Apresentado os custos Fiscal ou Gerencial, podendo filtrar utilizando um das duas opções, ou poderá informar a opção Todos retornando na pesquisa tanto o custo fiscal como o gerencial em cada linha.
- Emb. de exibição: Corresponde a exibição da coluna Embalagem, podendo demonstrar a embalagem Padrão de Venda ou Padrão de Compra.
- Quebra Relatório: Corresponde a forma de exibição dos dados em tela, podendo quebrar por Emp/Produto/Data Movto, Emp/Fornecedor e Emp/Categoria.
- Nível Categoria: Poderá informar o nível da categoria que deseja visualizar nos dados filtrado, quando informado o tipo Quebra Relatório como Emp/Categoria.
Após aplicar os filtros , selecione o botão para pesquisar ou F8
Imagem 2 - Filtros
Os dados serão apresentado em tela , respeitando os filtros informado.
Independente do tipo de quebra relatório selecionado , será apresentado as seguintes colunas :
Nota: A coluna Data Movimentação só retorna dados quando informado o tipo quebra relatório como Emp/Produto/Data Movto.
- Cód: Número da empresa demonstrado no filtro.
- Empresa: Descrição da empresa , respeitando também o filtro de empresas.
- Seq: Seq do produto demonstrado.
- Produto: Descrição do produto.
- Embalagem: Demonstrado a embalagem utilizada naquela movimentação respeitando também o filtro de exibição de embalagem.
- Tipo Custo: F = Fiscal e G= Gerencial.
A aplicação também demonstra as colunas abaixo, seguindo o seguinte cálculo para demonstração dos valores:
Saldo Inicial : Será demonstrado o estoque inicial daquele item no período informado no filtro.
- Estoque: Quantidade total do estoque inicial daquele período (demonstra informação quando utilizado o filtro Quebra Relatório como Emp/Produto/Data Movto).
- Custo Médio: Custo médio liquido referente a quantidade total do estoque inicial demonstrado na coluna Estoque.
- Valor: Retorna o cálculo entre as colunas Custo Médio x Estoque = Valor.
Compras: Corresponde a movimentação que o item teve do tipo compra.
- Quantidade : Quantidade do tipo entrada gerada através da compra.
- Custo Médio: Custo médio liquido referente a quantidade movimentada demonstrado na coluna Quantidade.
- Valor: Retorna o cálculo entre as colunas Custo Médio x Quantidade = Valor
Bonificações: Corresponde a movimentação do tipo entrada que o item teve do tipo Bonificação.
- Quantidade : Quantidade do tipo entrada gerada no processo de bonificação.
- Custo Médio : Custo médio liquido referente a quantidade movimentada demonstrado na coluna Quantidade.
- Valor: Retorna o cálculo entre as colunas Custo Médio x Quantidade = Valor
Transferência Entradas: Corresponde a movimentação que o item teve do tipo transferência entrada.
- Quantidade : Quantidade do tipo entrada movimentado naquele período através da transferência.
- Custo Médio : Custo médio liquido referente a quantidade movimentada demonstrado na coluna Quantidade.
- Valor: Retorna o cálculo entre as colunas Custo Médio x Quantidade = Valor
Transferência Saídas: Corresponde a movimentação que o item teve do tipo transferência saída.
- Quantidade : Quantidade do tipo saída movimentado naquele período através da transferência.
- Custo Médio : Custo médio liquido referente a quantidade movimentada demonstrado na coluna Quantidade.
- Valor: Retorna o cálculo entre as colunas Custo Médio x Quantidade = Valor
Ajuste Entradas: Corresponde a movimentação de entrada que o item teve do tipo CGO de ajuste .
- Quantidade : Retorna a quantidade movimentada de ajuste tipo entrada.
- Custo Médio : Custo médio liquido referente a quantidade movimentada demonstrado na coluna Quantidade.
- Valor: Retorna o cálculo entre as colunas Custo Médio x Quantidade = Valor
Ajuste Saídas: Corresponde a movimentação de saída que o item teve do tipo CGO de ajuste .
- Quantidade : Retorna a quantidade movimentada de ajuste tipo saída.
- Custo Médio : Custo médio liquido referente a quantidade movimentada demonstrado na coluna Quantidade.
- Valor: Retorna o cálculo entre as colunas Custo Médio x Quantidade = Valor
Vendas: Corresponde a movimentação que o item teve do tipo vendas.
- Quantidade : Quantidade do tipo saída gerada através da venda.
- Custo Médio : Custo médio liquido referente a quantidade movimentada demonstrado na coluna Quantidade.
- Valor: Retorna o cálculo entre as colunas Custo Médio x Quantidade = Valor
Trocas/Descartes: Corresponde a movimentação do tipo saída que o item teve .
- Quantidade : Retorna a quantidade movimentada de ajuste tipo saída, onde o cgo utilizado corresponde o tipo Troca/Descarte.
- Custo Médio : Custo médio liquido referente a quantidade movimentada demonstrado na coluna Quantidade.
- Valor: Retorna o cálculo entre as colunas Custo Médio x Quantidade = Valor
Outras: Movimentações de entrada e saída , onde o Tipo Oper. Rel. configurado no CGO não pode ser : Compras , Bonificação, Transferência Entrada/Saída, Ajuste Entrada/Saída, Vendas, Trocas/Descartes, Ajuste Inventário. A movimentação não pode ser originada da aplicação Transferência de Estoque entre Locais.
- Entradas: Retorna a quantidade movimentada do tipo entrada.
- Saídas: Retorna a quantidade movimentada do tipo saída.
Ajuste Inventário: Corresponde as movimentações de entrada ou saída no estoque referente ao processo de inventário.
- Quantidade: Retorna a quantidade movimentada no inventário, seja ela do tipo entrada ou saída.
- Valor: Verifica o seguinte cálculo → Qtd Entrada Inventário - Qtd Saída Inventário x Custo Médio Compras (caso tiver zerado vai considerar o Custo Médio Inventário Entrada) = Valor .
- % : Nessa coluna é verificado a seguinte regra para realizar cálculo , entretanto, se nenhuma das condições for atendida , a coluna irá retornar zerada.
Coluna Valor para movimentação de Venda for maior que zero: Qtd Entrada Inventário - Qtd Saída Inventário x Custo Médio Compras (caso tiver zerado vai considerar o Custo Médio Inventário Entrada) / Valor Venda x 100 = Coluna %.
Caso for menor que zero a primeira condição, é considerado a multiplicação dos valores das colunas Quantidade Estoque inicial x Custo Médio Inicial for maior que zero : Qtd Entrada Inventário - Qtd Saída Inventário x Custo Médio Compras (caso tiver zerado vai considerar o Custo Médio Inventário Entrada) / Quantidade Estoque Inicial x Custo Médio Inicial x 100 = Coluna % .
Saldo Final: Será demonstrado o estoque final daquele item no período informado no filtro.
- Estoque: Quantidade total do estoque final daquele produto.
- Custo Médio: Custo médio liquido referente a quantidade demonstrado na coluna Estoque.
- Valor: Retorna o cálculo entre as colunas Custo Médio x Estoque = Valor.
Margem: Será demonstrado o valor de margem referente ao seguinte cálculo → Custo Médio Venda - Custo Médio Compra / Custo Médio Venda x 100 = Margem. (Exemplo abaixo: o produto Alho teve as seguintes informações considerando a fórmula, 12,34 - 10,00 / 12,34 * 100 = 18,9627 , no print abaixo o custo médio de venda está em 12,34 , custo médio de compra estava em 10 , onde totalizou a margem em 18,9627) .
Imagem 3 - Consulta
É possível visualizar somente informações de quantidade e custo médio de movimentações do tipo Compra e Venda.
Selecione o botão Layout Detalhe, onde será apresentado uma nova grid.
Imagem 4 - Consulta reduzida
Os dados apresentado na aplicação, poderá ser impresso (selecionando o botão Imprimir) ou gerar um arquivo do tipo .csv , selecionando o botão Exportar Resultado.
Após exportado o arquivo , será apresentando a mensagem em tela.
Imagem 5 - Arquivo exportado
03. TELA Consulta Movimentação de Produto
Outras Ações / Ações relacionadas
Não há.
04. TELA Consulta Movimentação de Produto
Principais Campos e Parâmetros
Não há.
05. TABELAS UTILIZADAS
Não há.